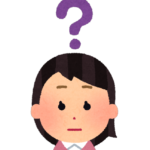
WebライターはWordPressブログを始めた方がいいって聞いたけど、ブログなんて作ったことないし・・・。
PCの操作に詳しくないわたしでもできるのかな?



WordPressブログは簡単に作れますよ!
わたしもあまりPCに詳しくないですが、問題なく開設できました。
Webライターとして活動するときには、WordPressブログがあるとポートフォリオとして使え、WordPressの操作ができることをアピールできます。
しかし、「ブログを開設するのは難しそう・・・」「PCに詳しくない人しかできないんじゃないの?」と思っている人もいるかもしれませんね。
本記事では、WordPressの始め方についてわかりやすく解説します。
最後まで読んでいただければ、次のことがわかります。
- WordPressブログを開設するまでの手順
- どのレンタルサーバーがおすすめか
- WordPressの初期設定の方法
- ブログ開設にかかる費用
- 無料ブログよりもWordPressがおすすめな理由
WordPressを活用して、Webライターとしてのスキルを磨いていきましょう!
【15分で完了】ロリポップ!でブログを開設する4ステップ
さっそくWordPressブログを開設する手順について解説します。
WordPressの開設は簡単にできるので、PCの操作にあまり詳しくない、ブログを作ったことがない方でも大丈夫。



今回は、このブログでも使っている『ロリポップ!』でブログを開設する手順を解説します。
ステップ1.レンタルサーバーに申し込む
まずはレンタルサーバーに申し込みます。
ブログが自分の家だとするとサーバーが土地で、自分のブログを作る分の区画を借りるといったイメージです。
レンタルサーバーにはさまざまな種類がありますが、ロリポップ!レンタルサーバーがおすすめな理由は次の3つです↓
- 他社より料金が安いので、初心者でも気軽に始めやすい
- 国内シェアNo.1と利用者数が多く安心して使える
- 困ったときは電話やチャット、メールで相談でき、サポート体制が整っている
他社のレンタルサーバーが月額1,000円前後かかるのに対し、『ロリポップ!』はライトプランで月額220円、スタンダードプランで月額440円と費用が安いのが魅力です!
ブログ収益が出ていなかったり、途中でブログを辞めてしまったりしてもコストを抑えられるので、ブログを始めるハードルを下げられますね。
\ ハイスピードプラン月額440円キャンペーン中! /
■ロリポップ!の申し込み手順
まずはロリポップ!にアクセスして、「無料で10日間お試し」をクリックします。
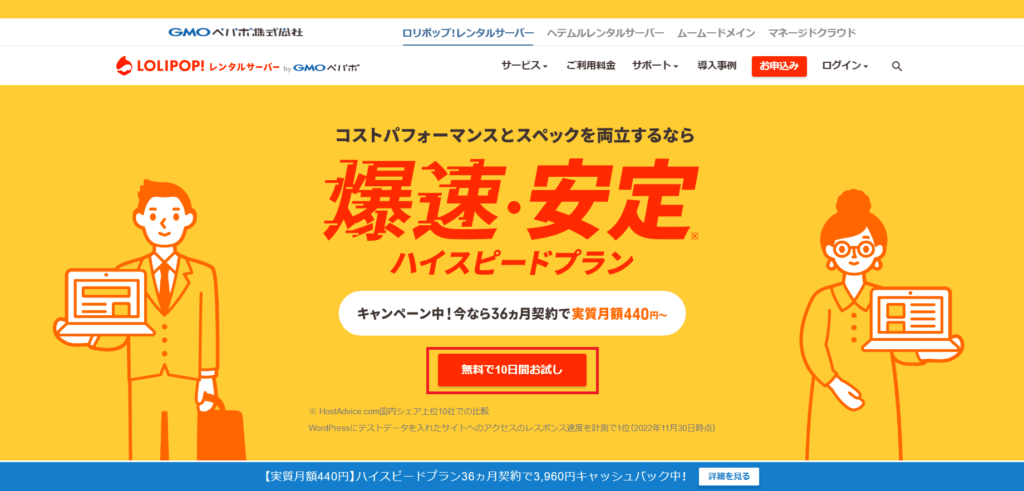
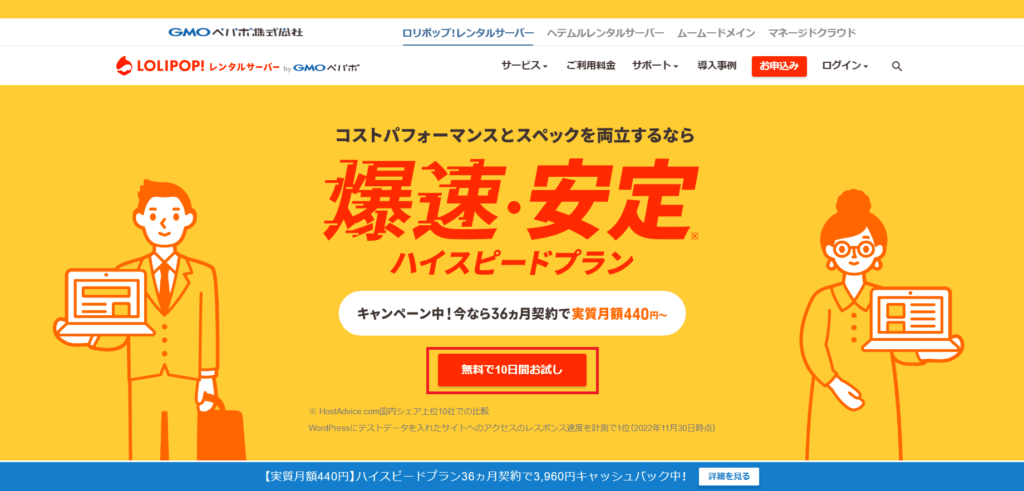
料金や容量などを比較して自分に合ったプランを選び、「10日間無料でお試し」をクリック。
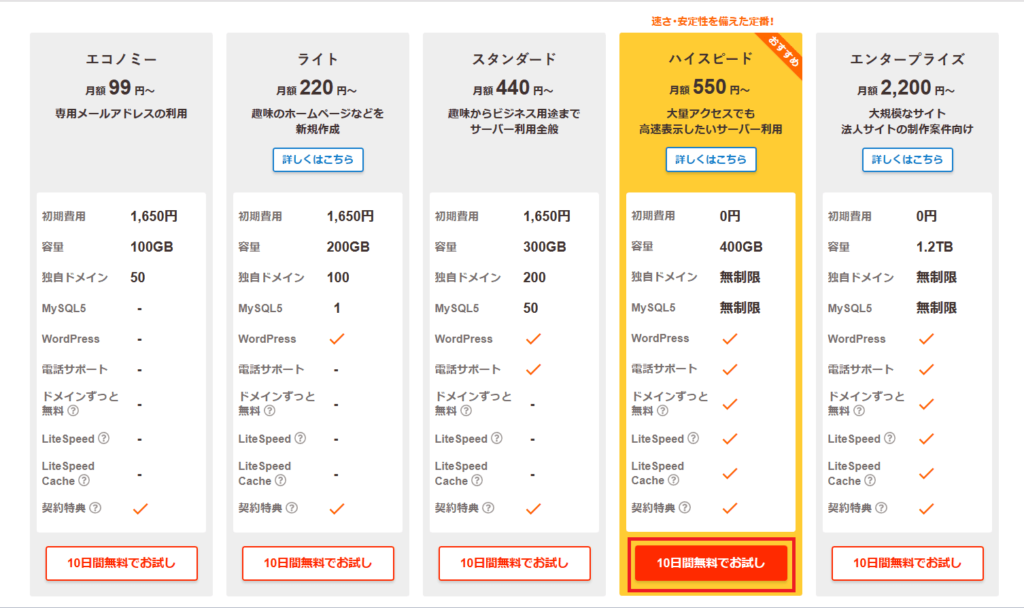
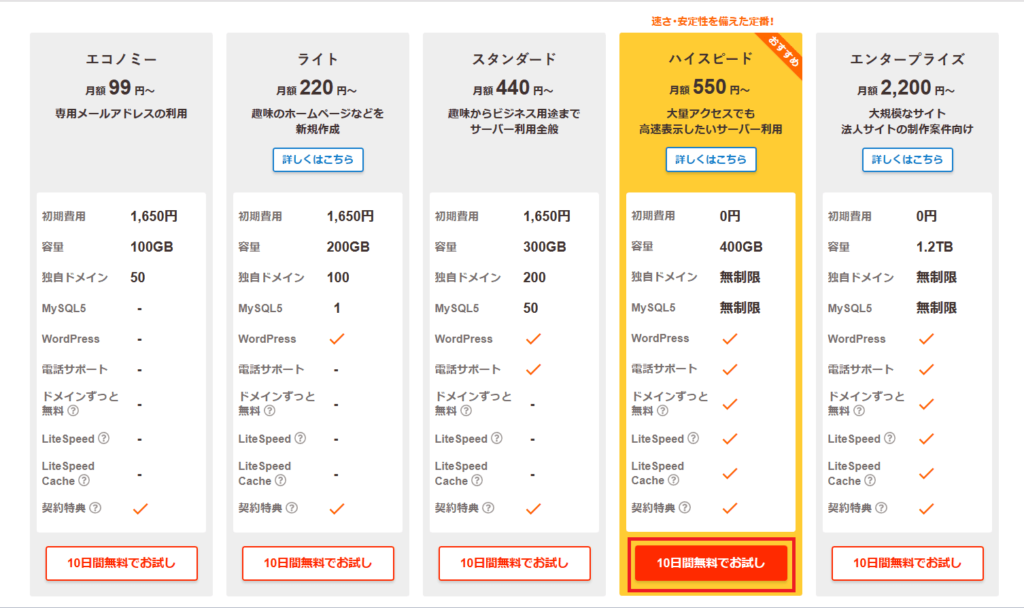
ステップ2.ドメインを取得する
次にドメインを取得します。
ドメインはいわゆるブログの住所のことです。
このブログであれば「rooblog07.com」がドメインの部分。
ドメインは後から設定するので、ここでは変更する必要はありません。
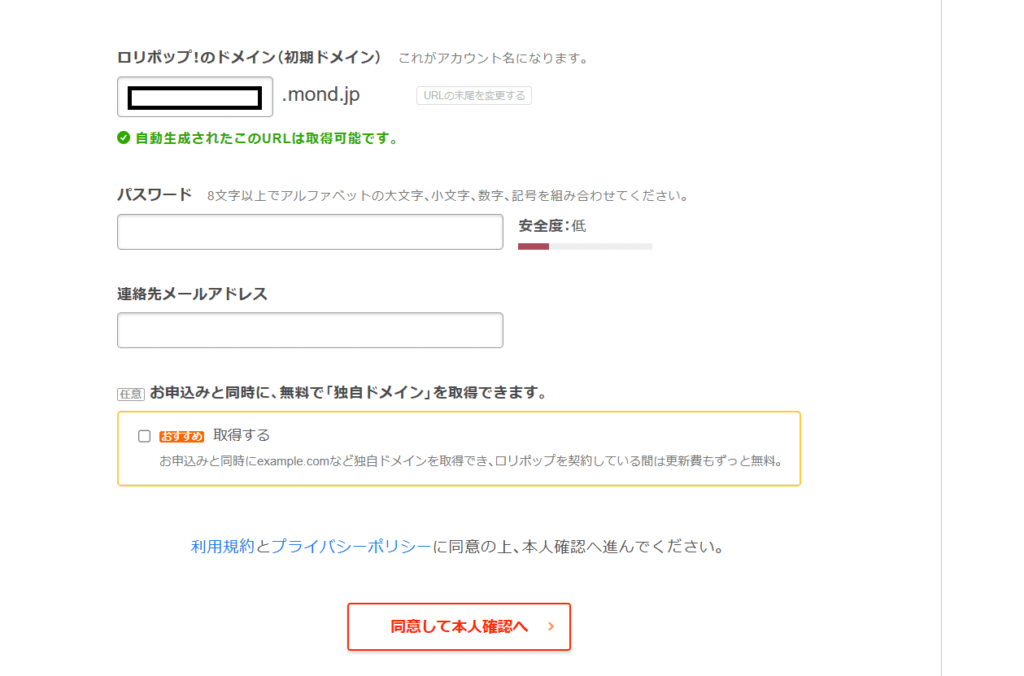
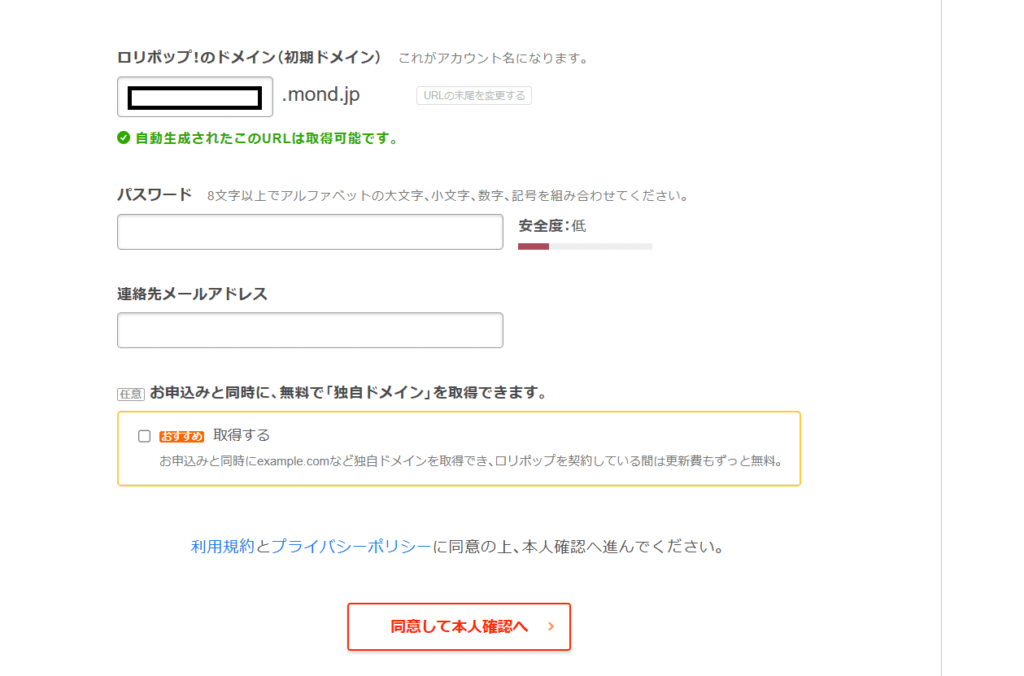
利用規約とプライバシーポリシーを確認し、「同意して本人確認へ」をクリックします。
電話番号を入力し、SMSで送られてきた4桁の認証コードを入力して「認証コードを送信する」をクリック。
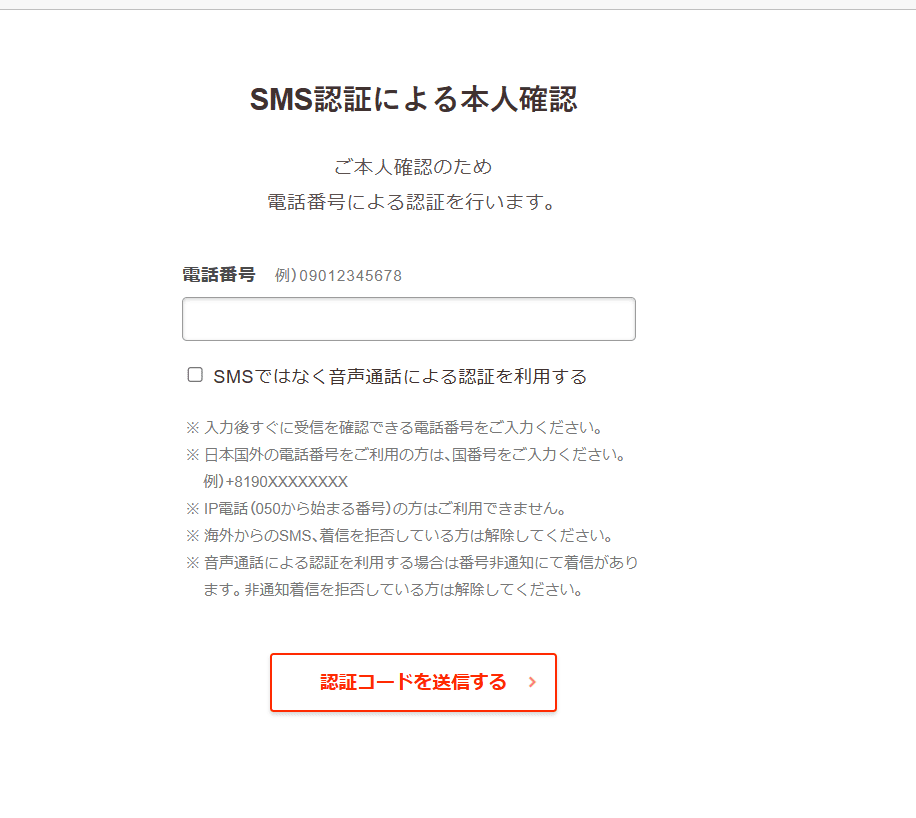
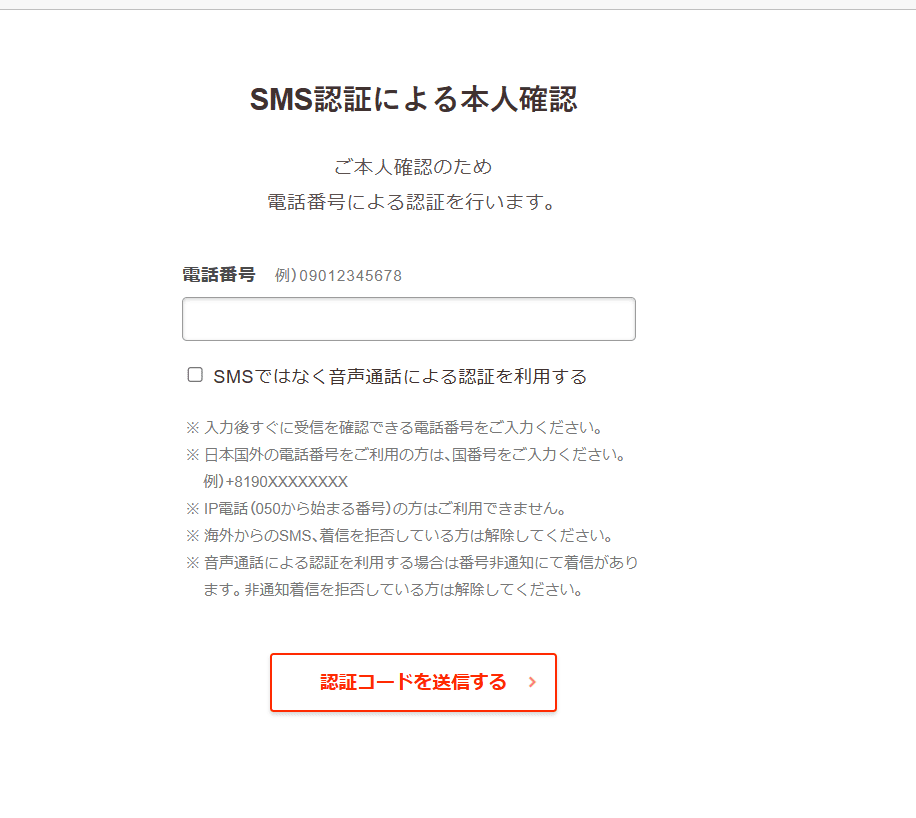
続いて個人情報を入力していきます。
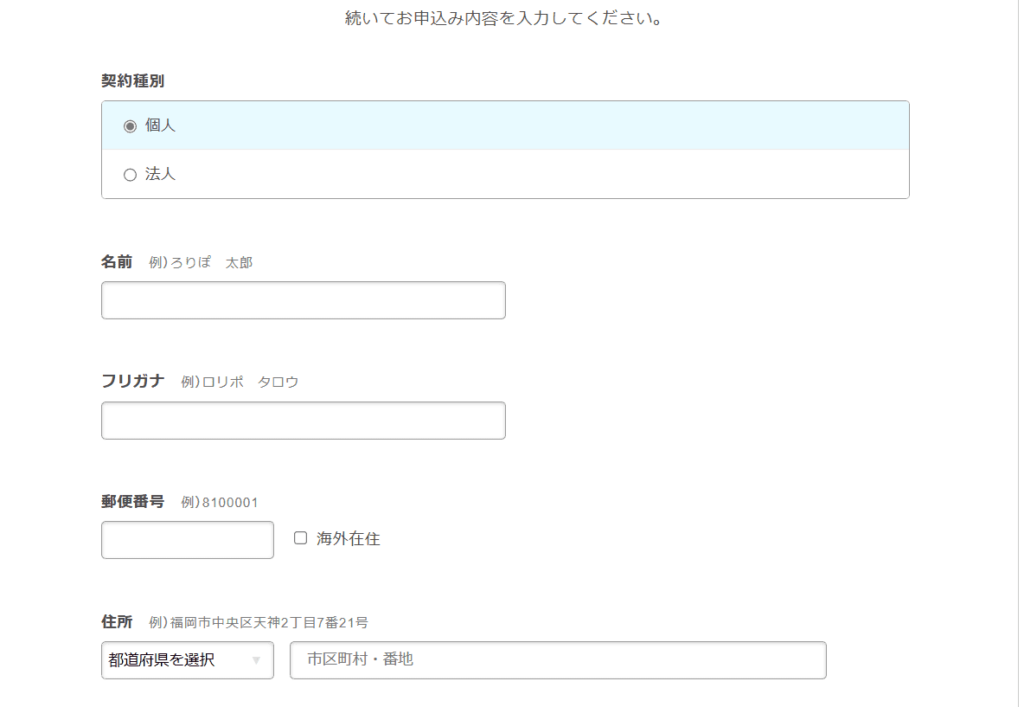
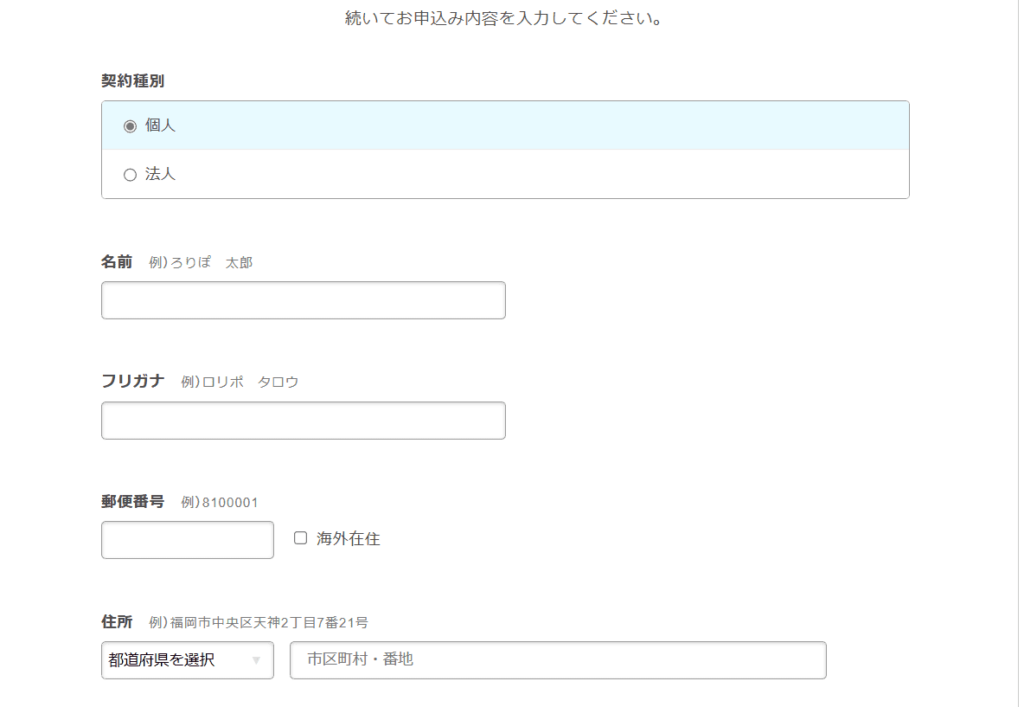
「WordPress同時インストール」は、後からインストールをするので空欄でOKです。
契約の自動更新をしておくと更新をしなくて済むので、チェックを入れておくのがおすすめです。
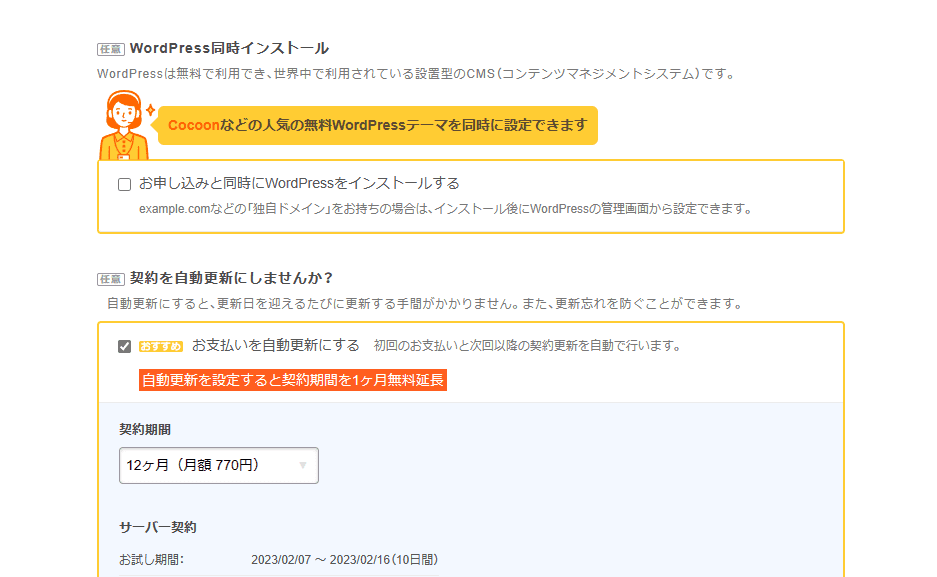
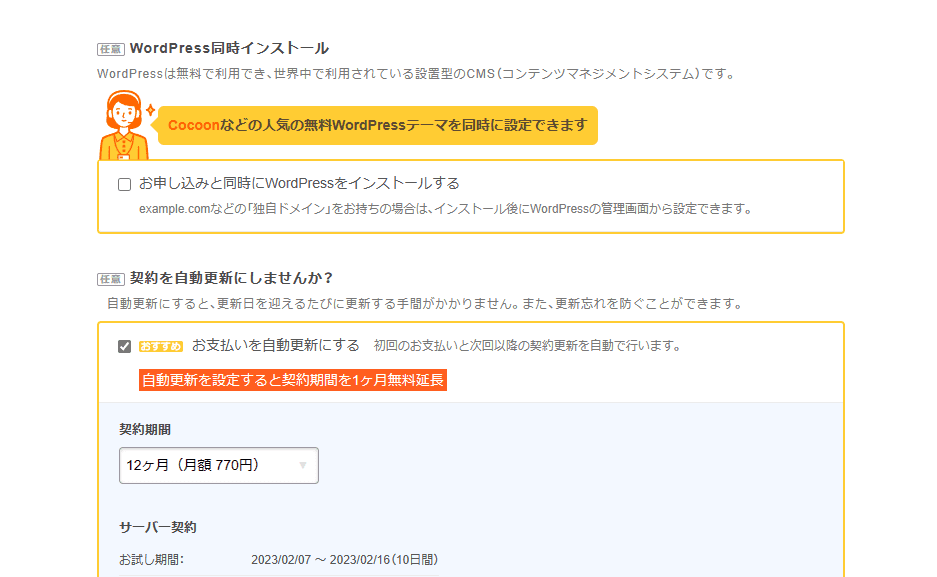
クレジットカード情報を入力します。
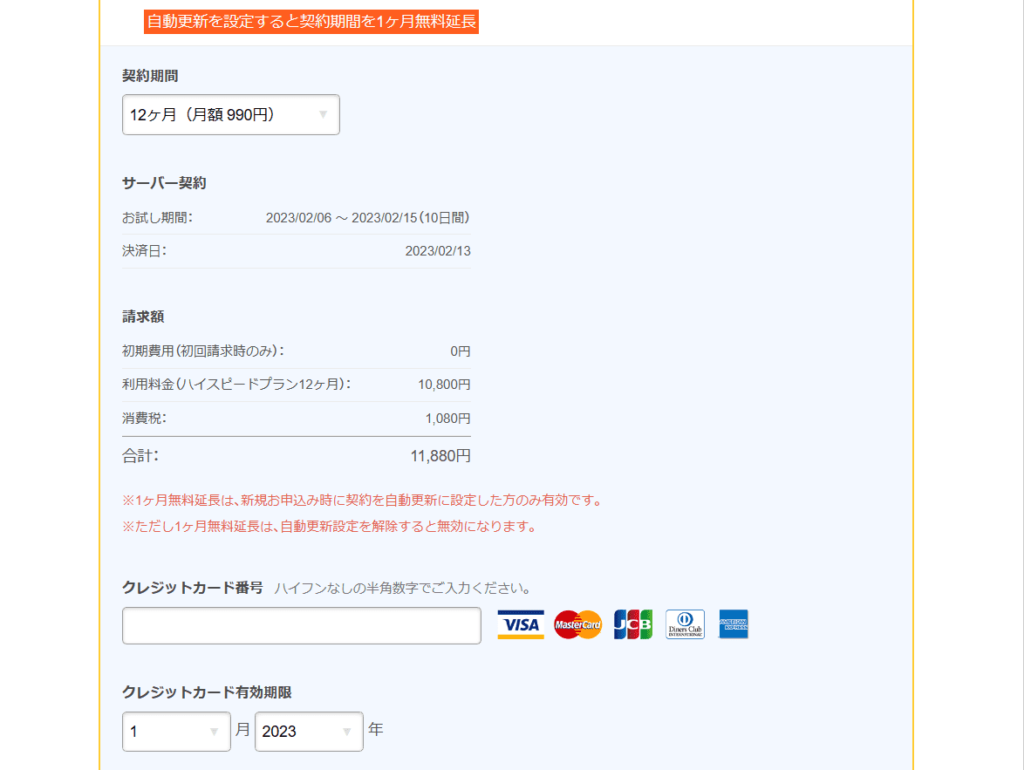
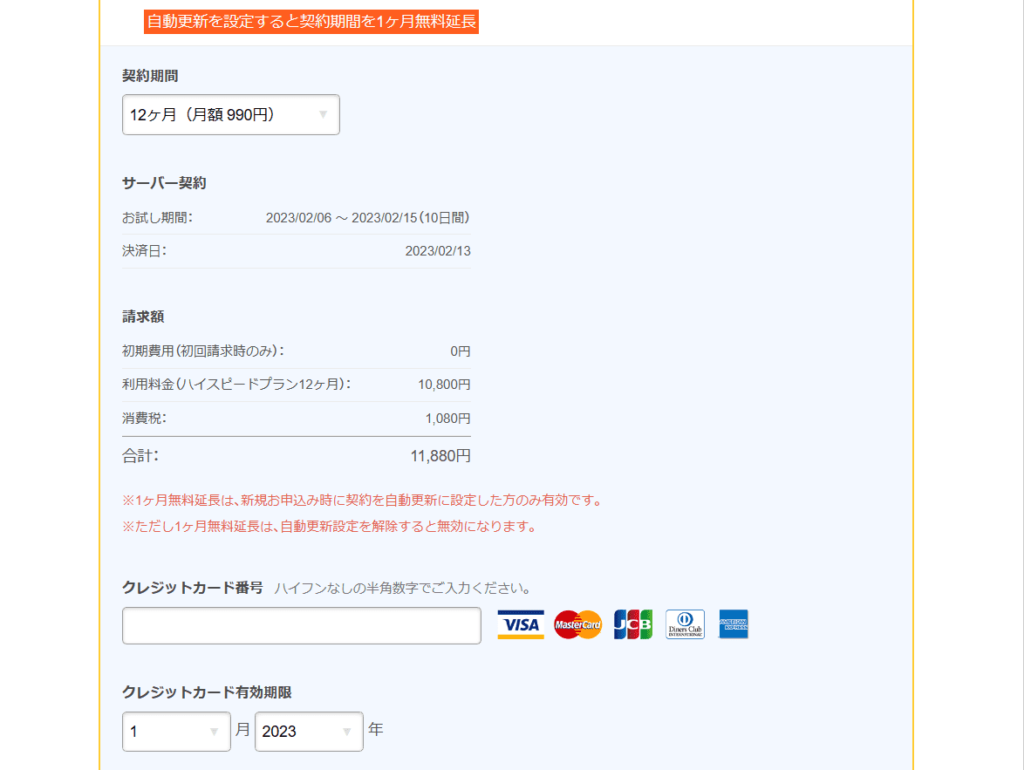
すべて入力したら「お申し込み内容確認」をクリックし、間違いがなければ「無料お試し開始」をクリックします。
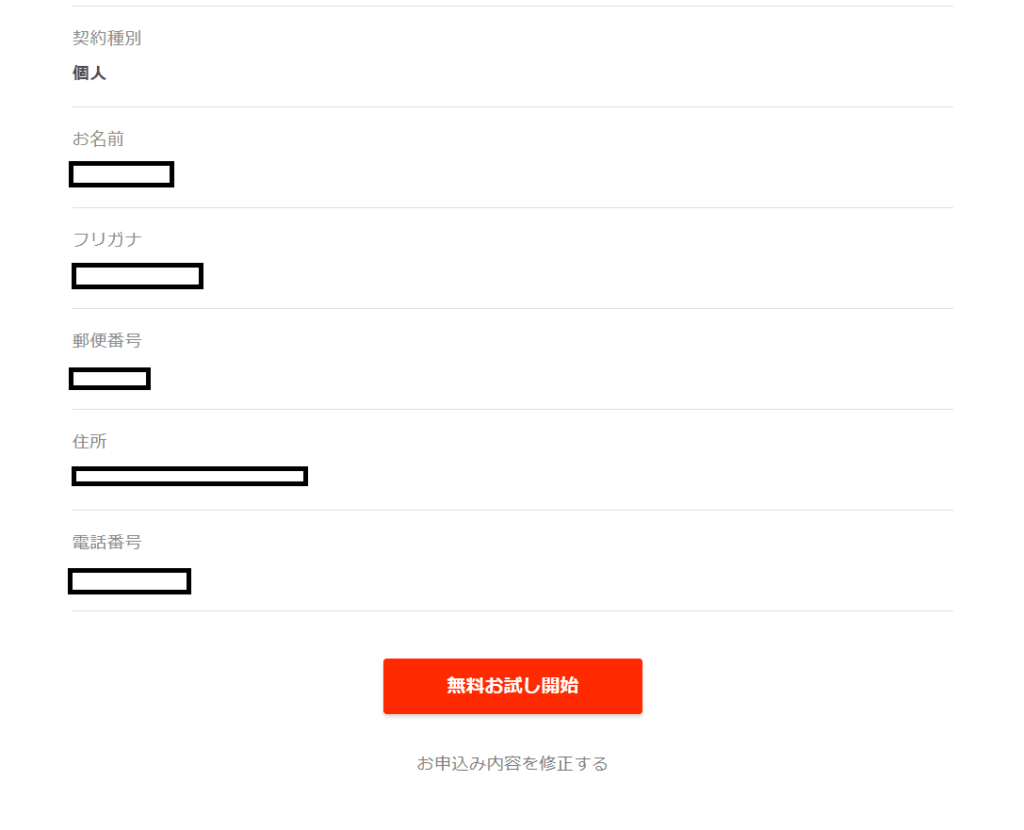
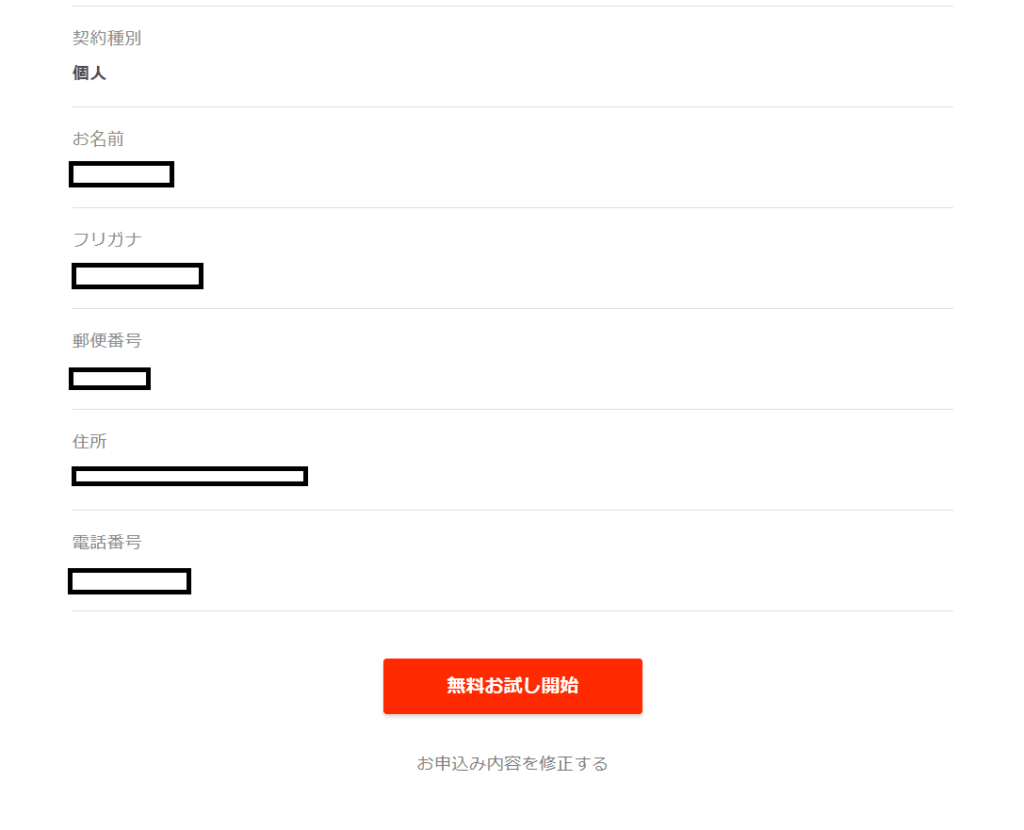
入力できたら「独自ドメインをチェックする」をクリックし、間違いがなければ「設定」「OK」と進みます。
設定が終わってメールでお申し込み完了のお知らせが届けばOKです!
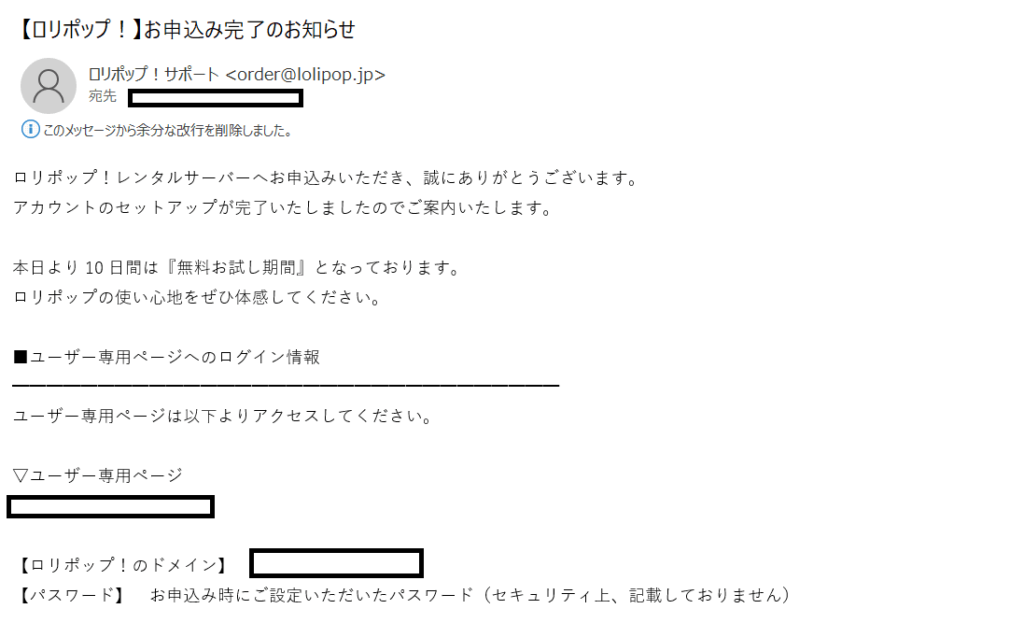
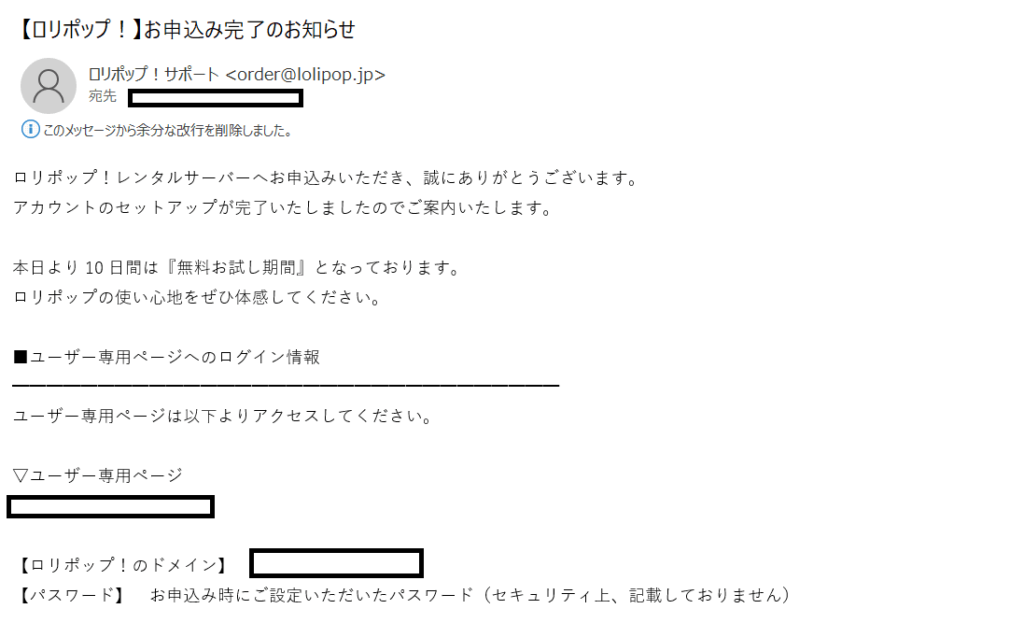
ステップ3.独自ドメインを取得する
ロリポップ!の申し込みが完了したら、独自ドメインを取得します。
独自ドメインとは、個人や企業のブログやサイト専用のドメインのことです。
ここではわたしが使っている『ムームードメイン』の登録手順をご紹介します。
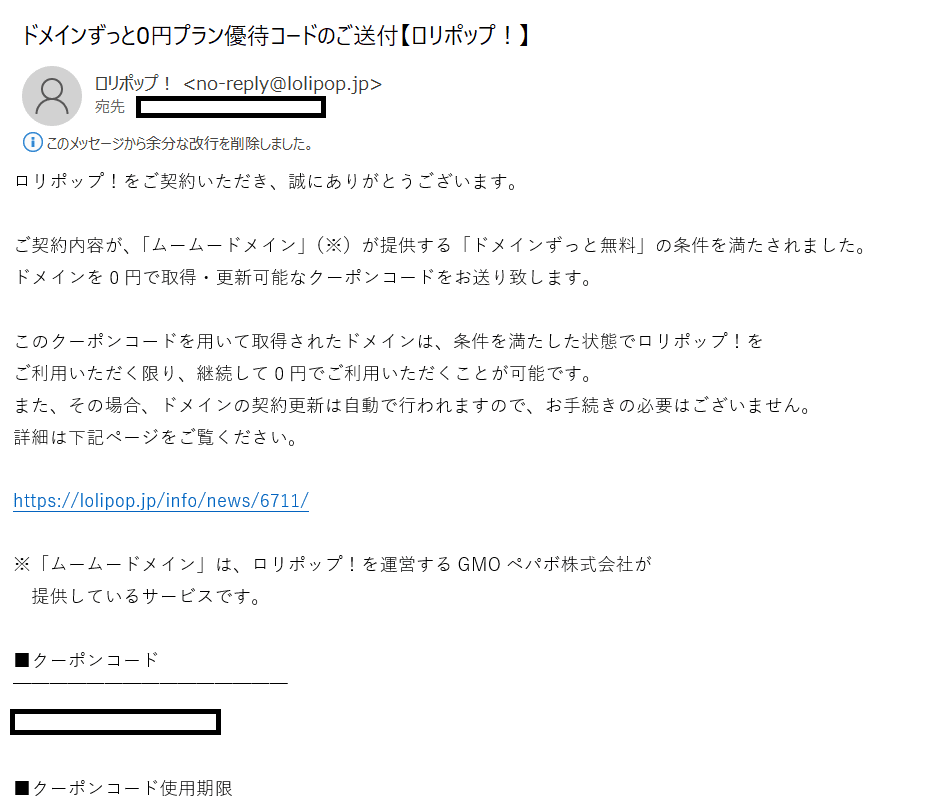
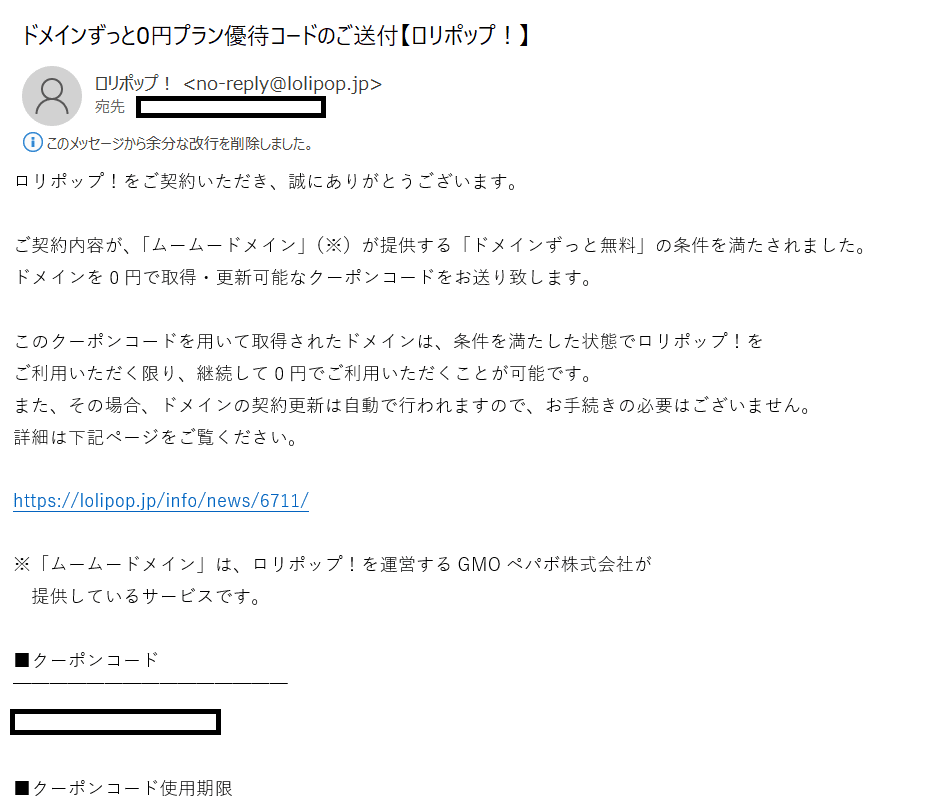
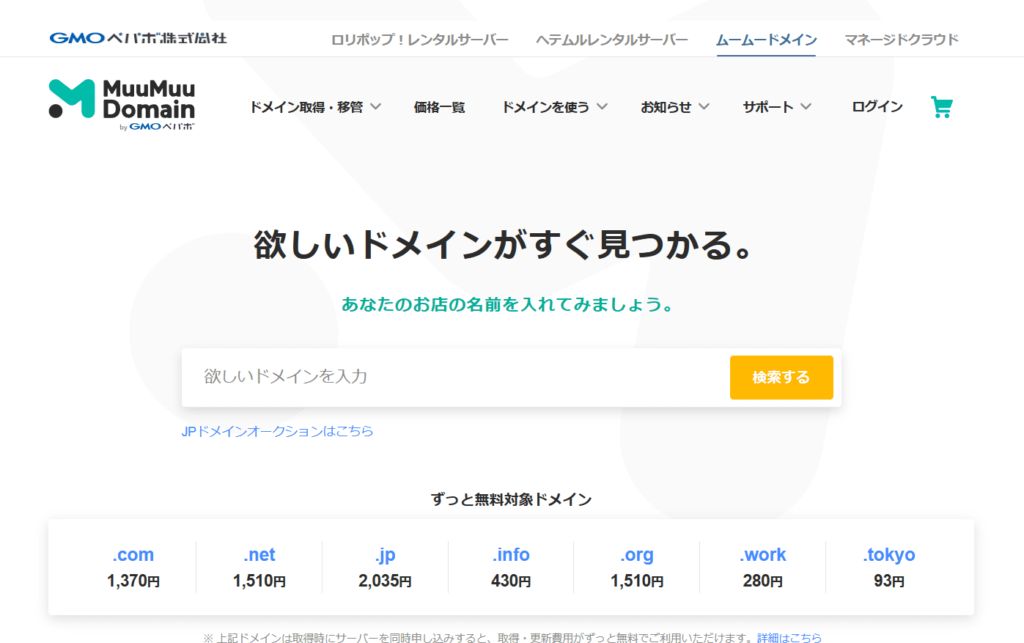
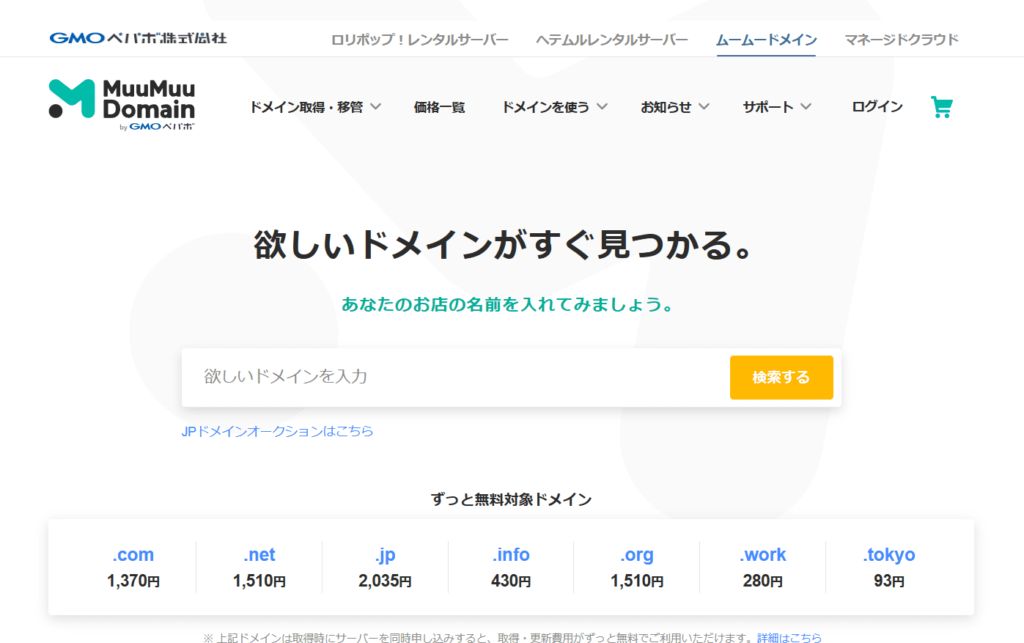
ムームードメインを開いたら、検索窓に自分で考えたドメインを入力して検索します。
そうすると候補が出てくるので選択して「カートに追加」を押します。
「.com」が一番多く使われているため、ブログにたどり着いた人にあやしいサイトだと勘違いされないのでおすすめです。
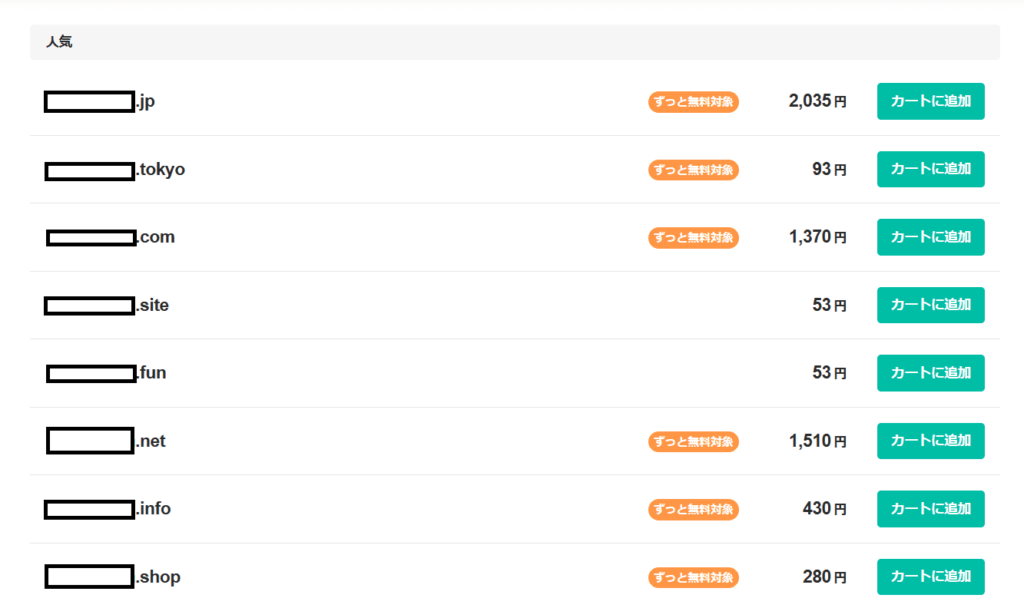
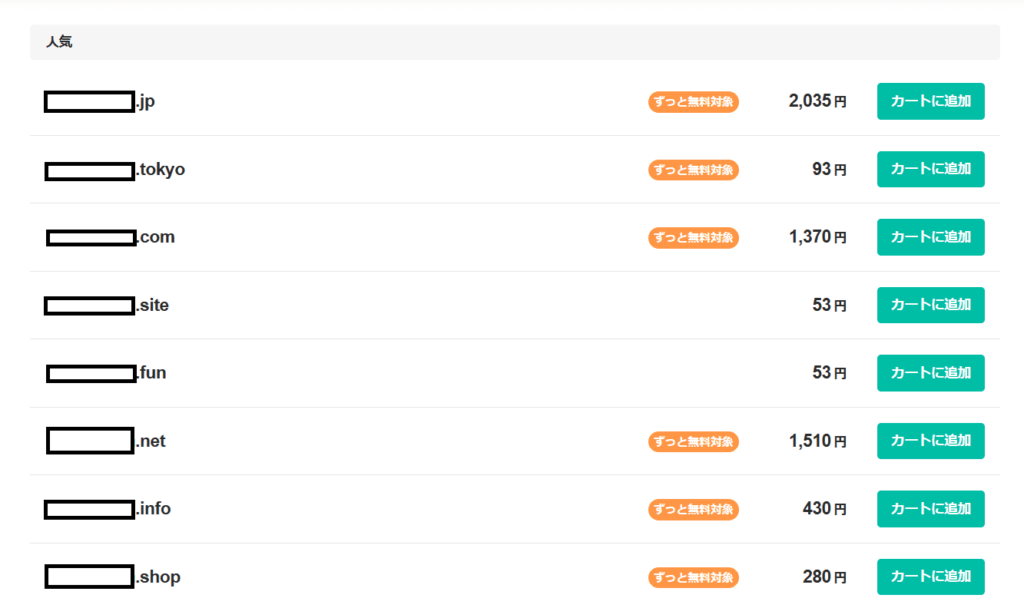
確認をしたら「お申し込みへ」をクリック。
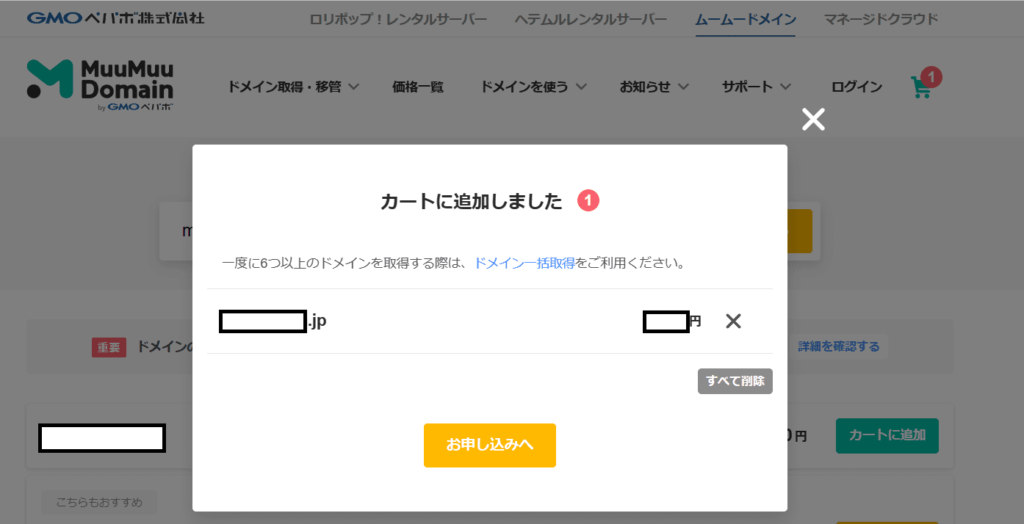
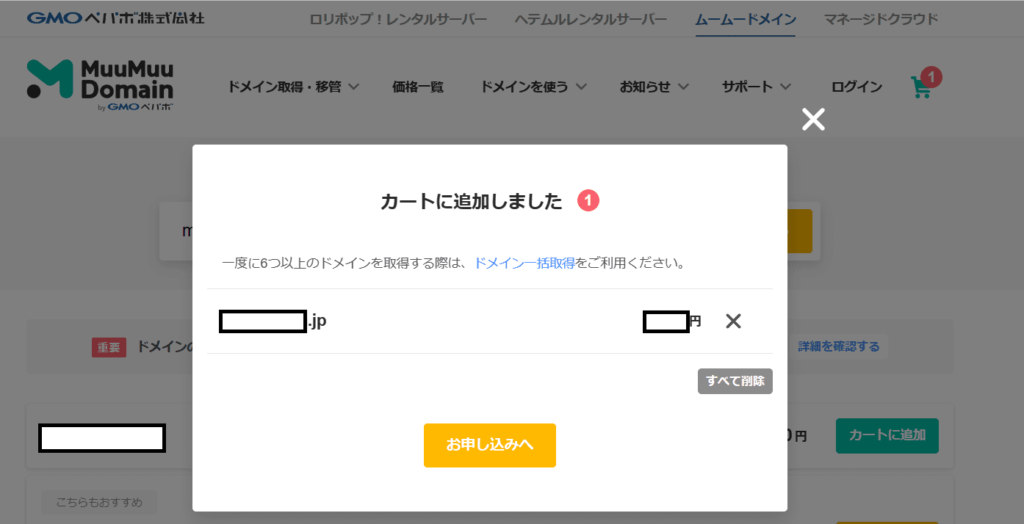
IDとパスワードを入力し、新規登録をします。
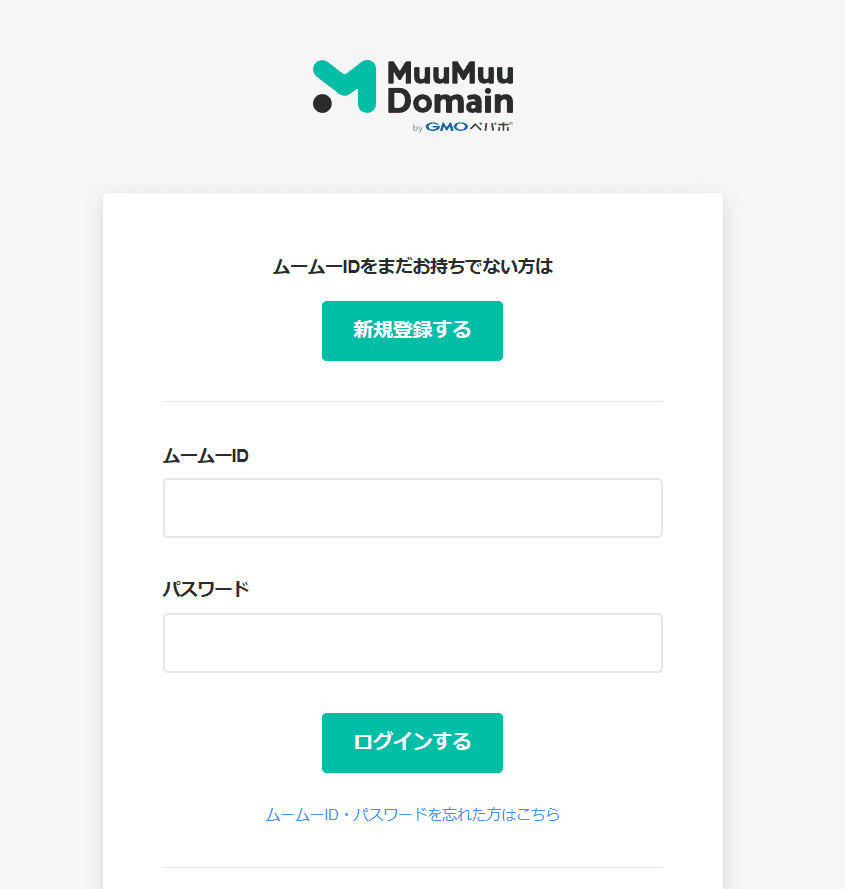
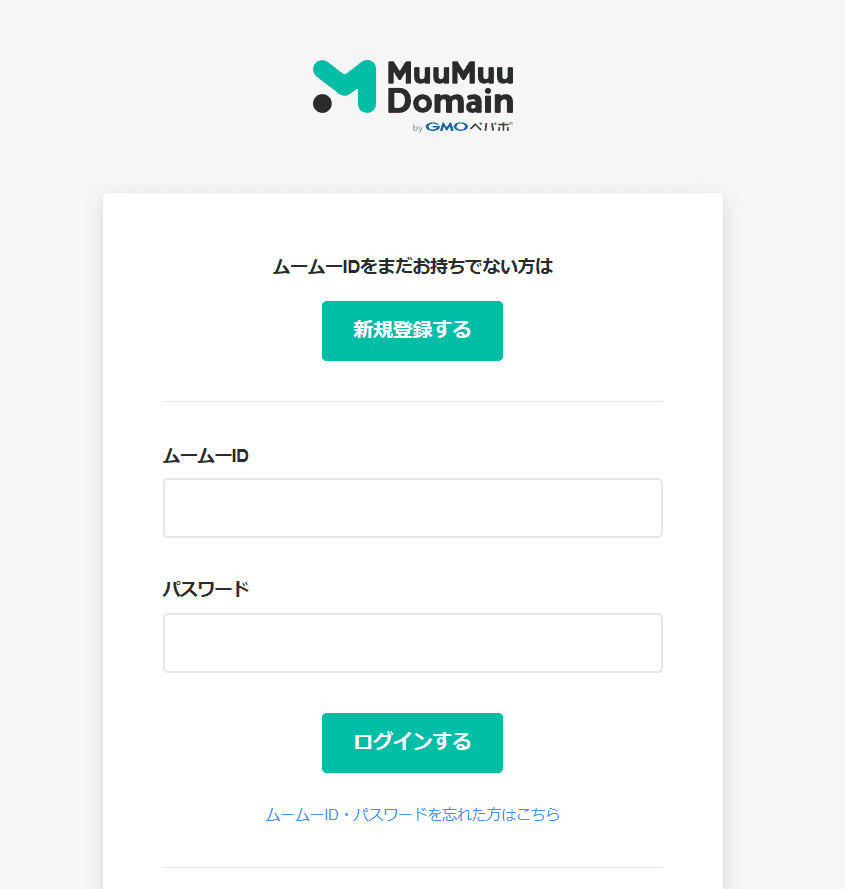
「ドメイン設定」のところで「ネームサーバー」は「ロリポップ」を選択します。
また、クーポンコードを入力する欄があるので、クーポンを持っている方は入力してください。
最後まで入力を終え、ムームードメインの管理画面にアクセスできたらOKです。
■独自ドメインをロリポップ!と紐づける
記事をインターネット上に公開するために必要な作業なので、もう一息がんばりましょう!
再びロリポップ!にアクセスし、「ユーザー専用ページ」をクリック。
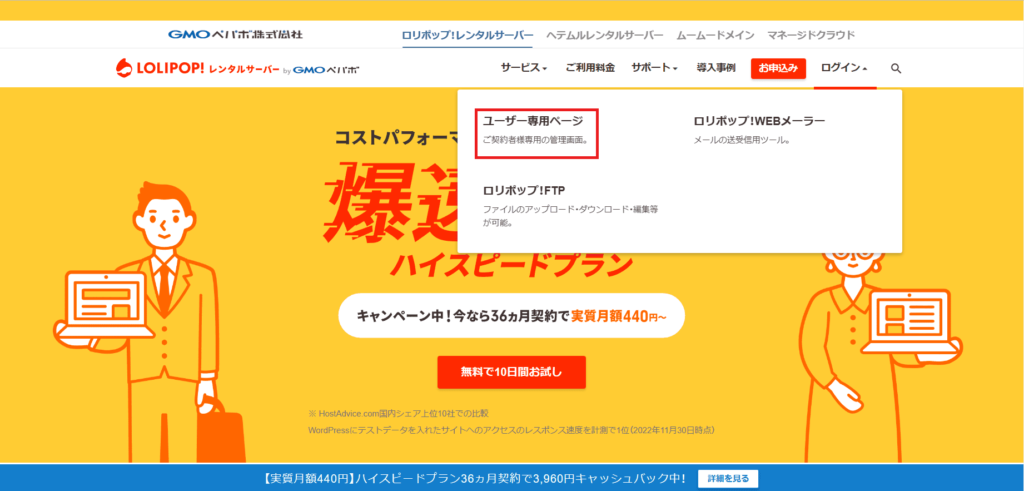
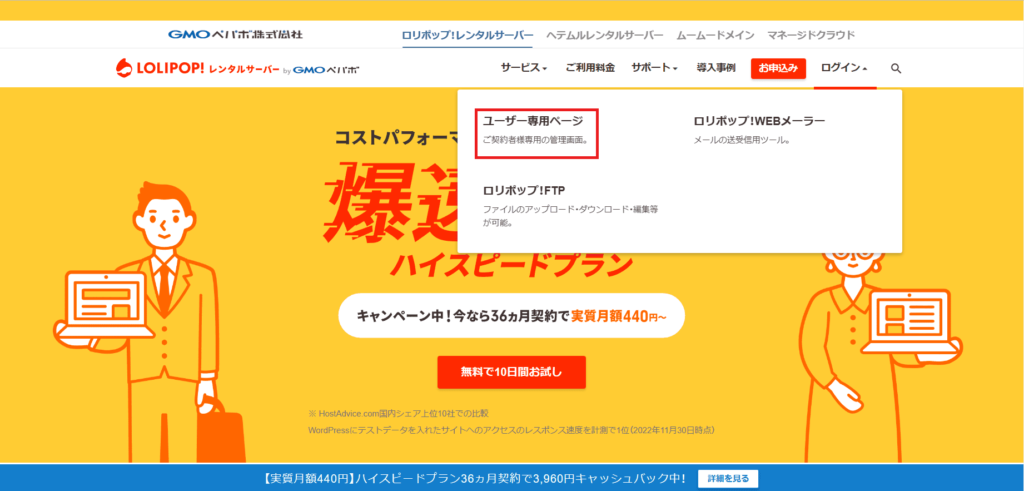
「サーバーの管理・設定」から「独自ドメイン設定」をクリックします。
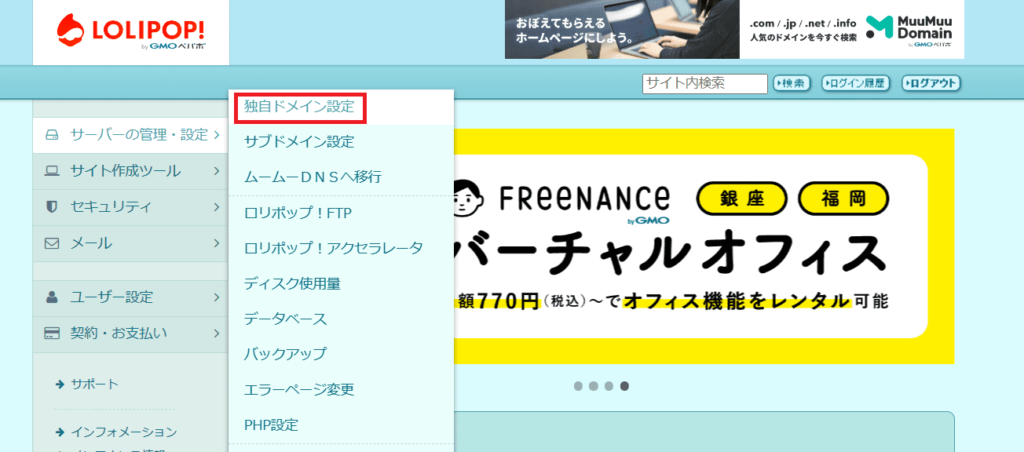
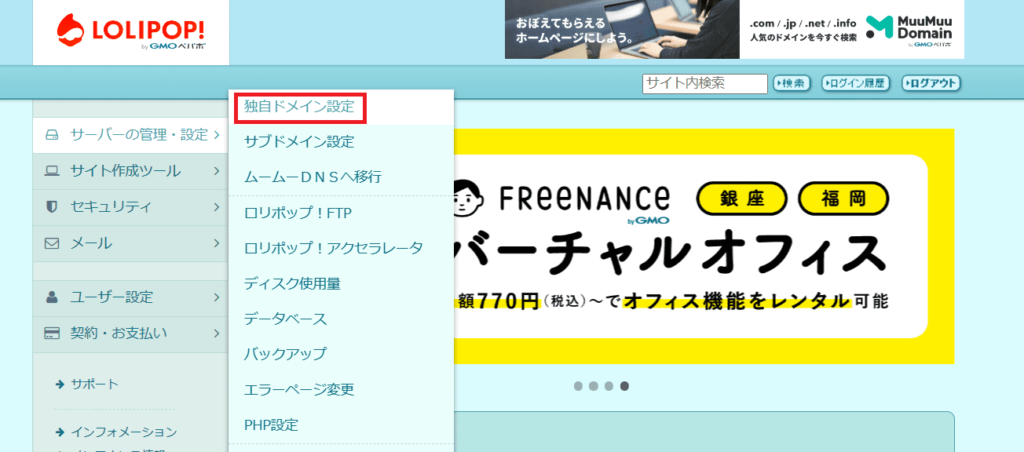
右側の「独自ドメイン」を選択し、先ほど取得したドメイン・パスワードを入力します。
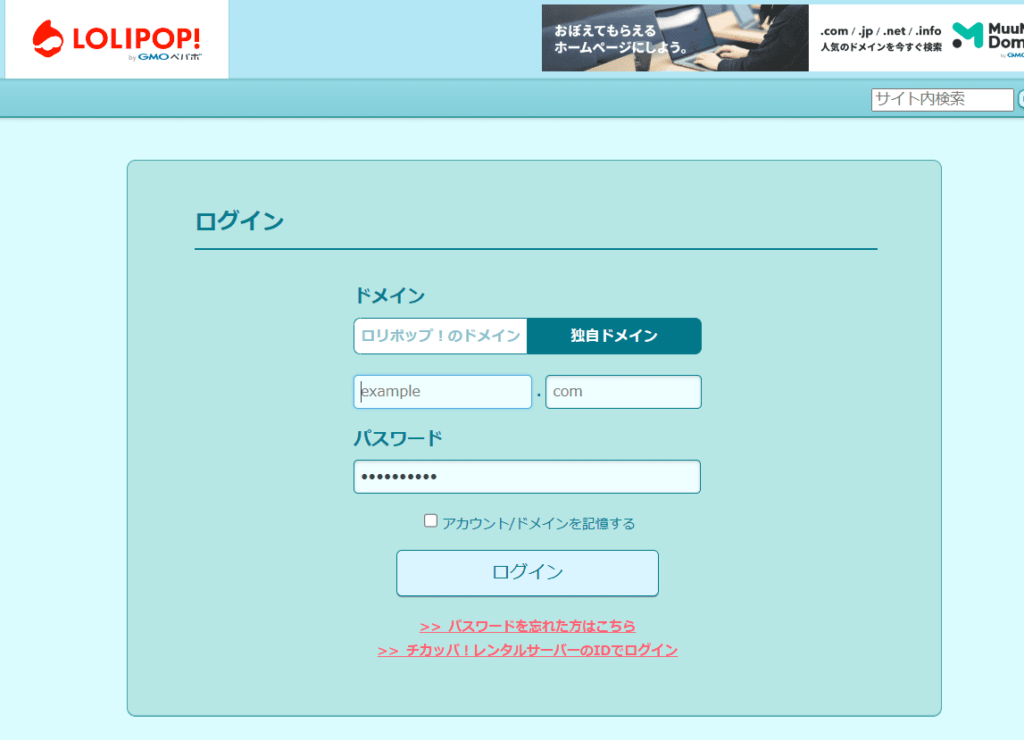
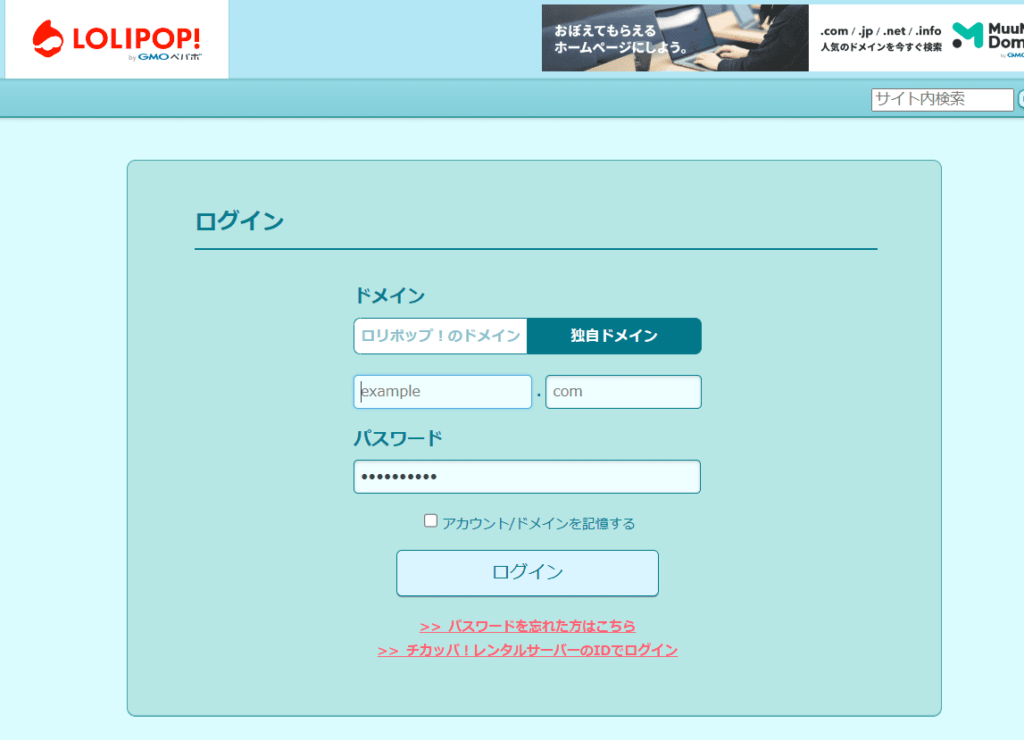
「■ステップ2. 独自ドメインをロリポップ!に設定する」の欄で独自ドメインを入力します。
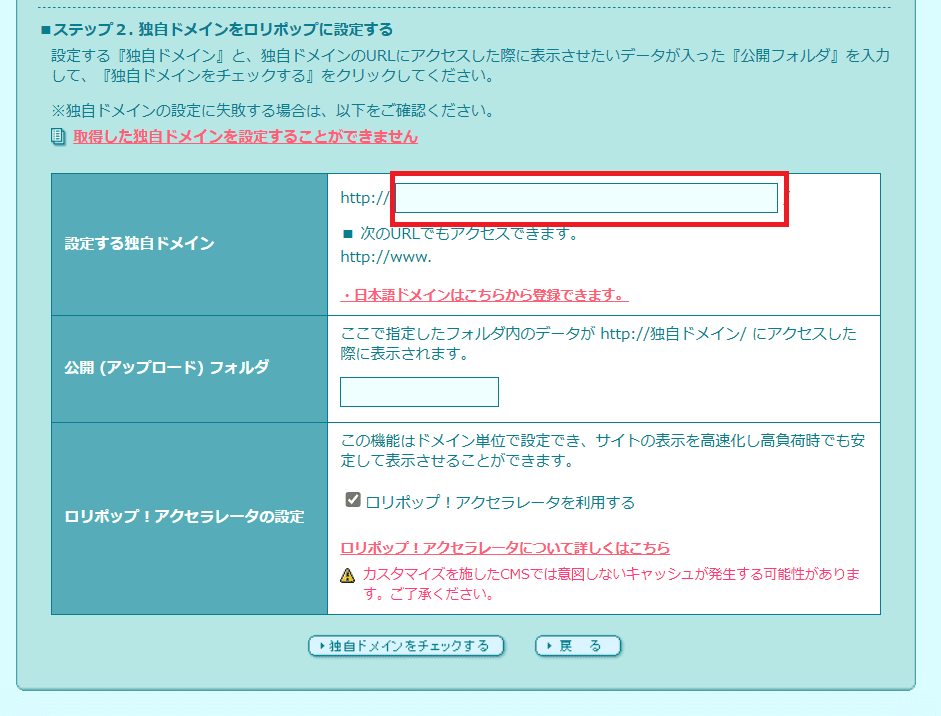
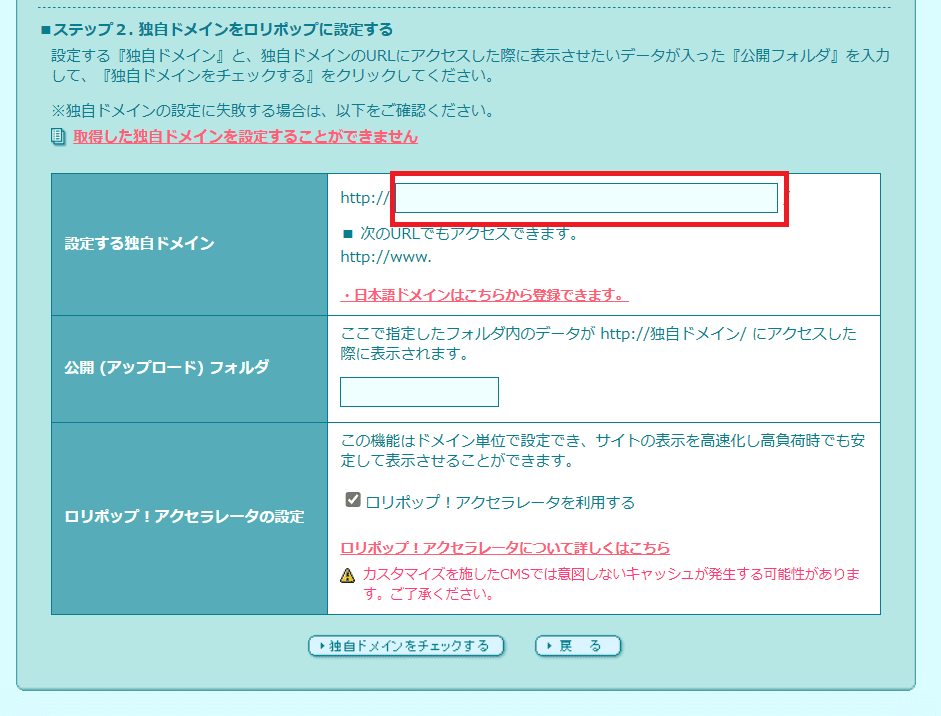
「公開 (アップロード) フォルダ」は、空欄にすると自動で独自ドメインと同じものが設定されるので、そのままでOK。
「ロリポップ!アクセラレータの設定」は、設定しておくとサイトの表示速度が速められるので、チェックを入れたままにしましょう。
「独自ドメインをチェックする」ボタンを押し、「ネームサーバー認証」でムームードメインのID・パスワードを入力します。
これで独自ドメインとサーバーの紐づけ作業が完了です!
ステップ3.WordPressをインストールする
ここまで来たらWordPressのインストール作業に移ります。
ロリポップ!の左側「サイト作成ツール」から「WordPress簡単インストール」をクリック。
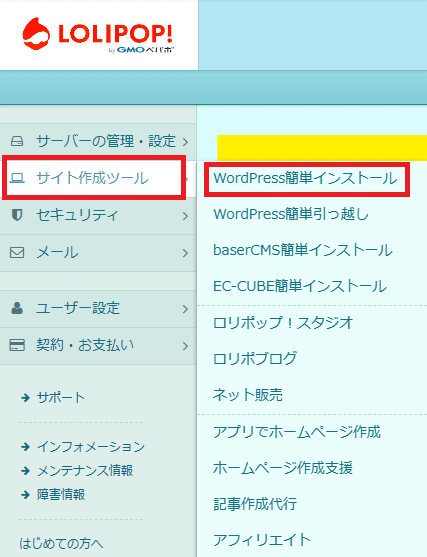
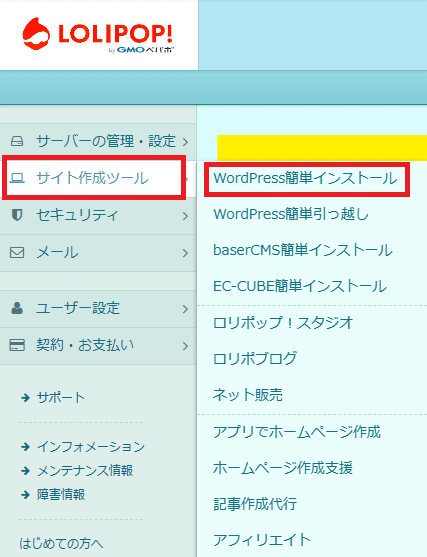
「WordPressのインストール先・設定」の欄を入力していきます。
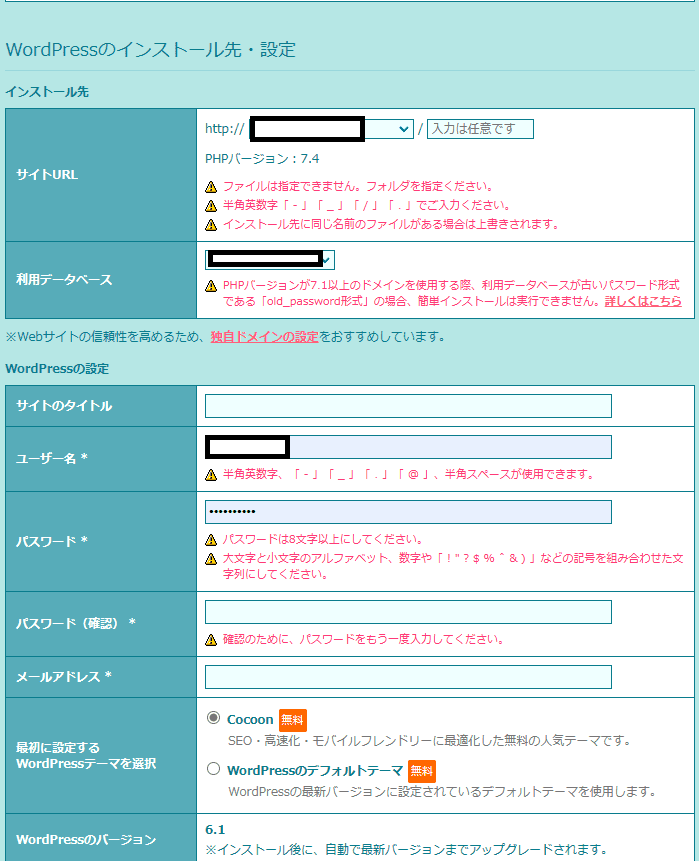
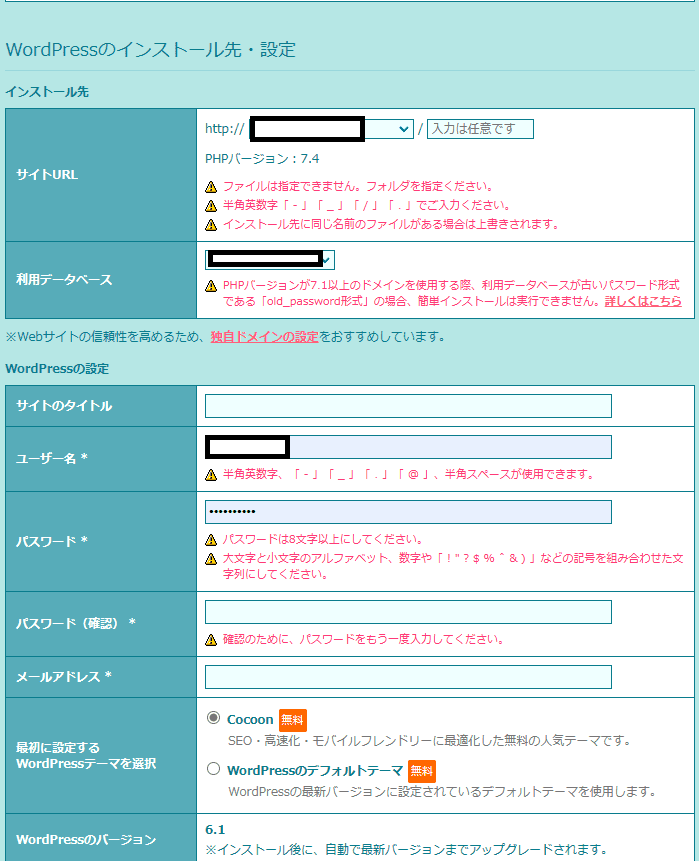
「WordPressインストール履歴」の「サイトURL」がインターネット上に公開されるブログのURL、「管理者ページURL」が自分が記事を作成したりブログをカスタマイズしたりするときに使うURLです。
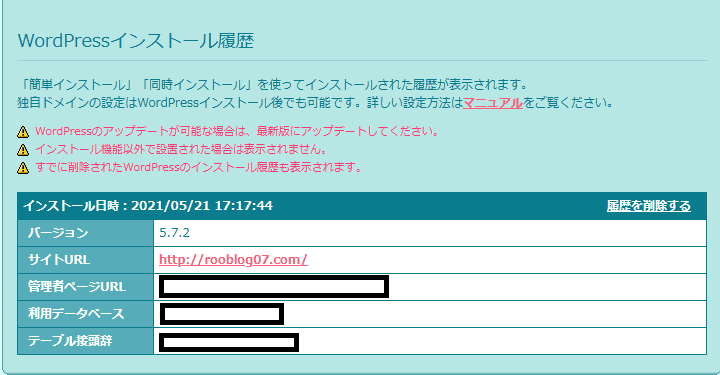
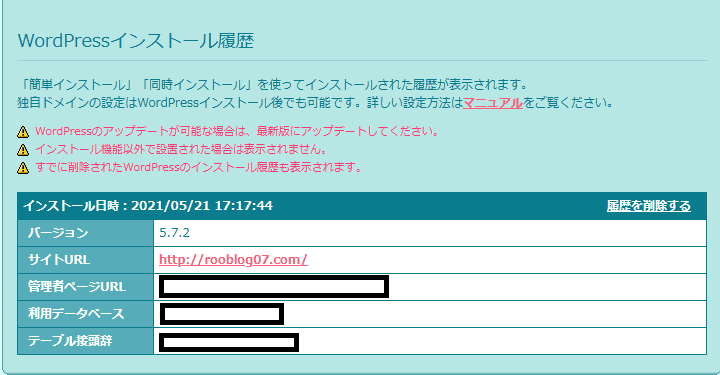
「管理者ページURL」をクリックすると、WordPressの管理画面にアクセスできるので、ユーザー名とパスワードを入力します。
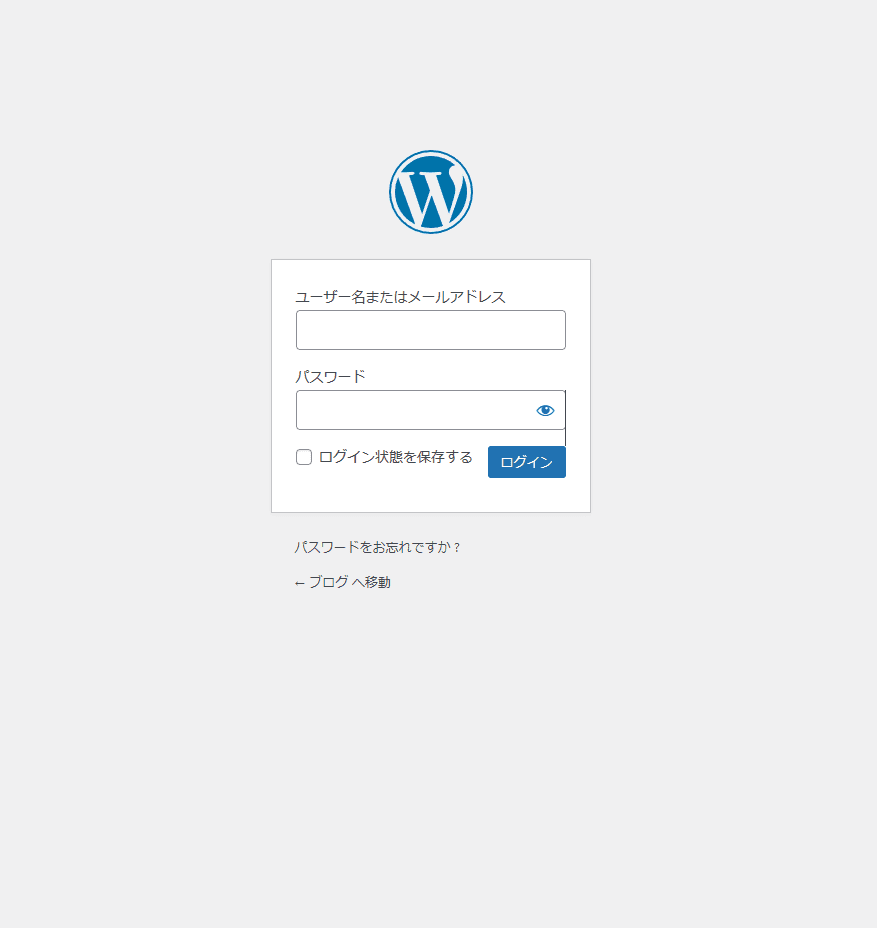
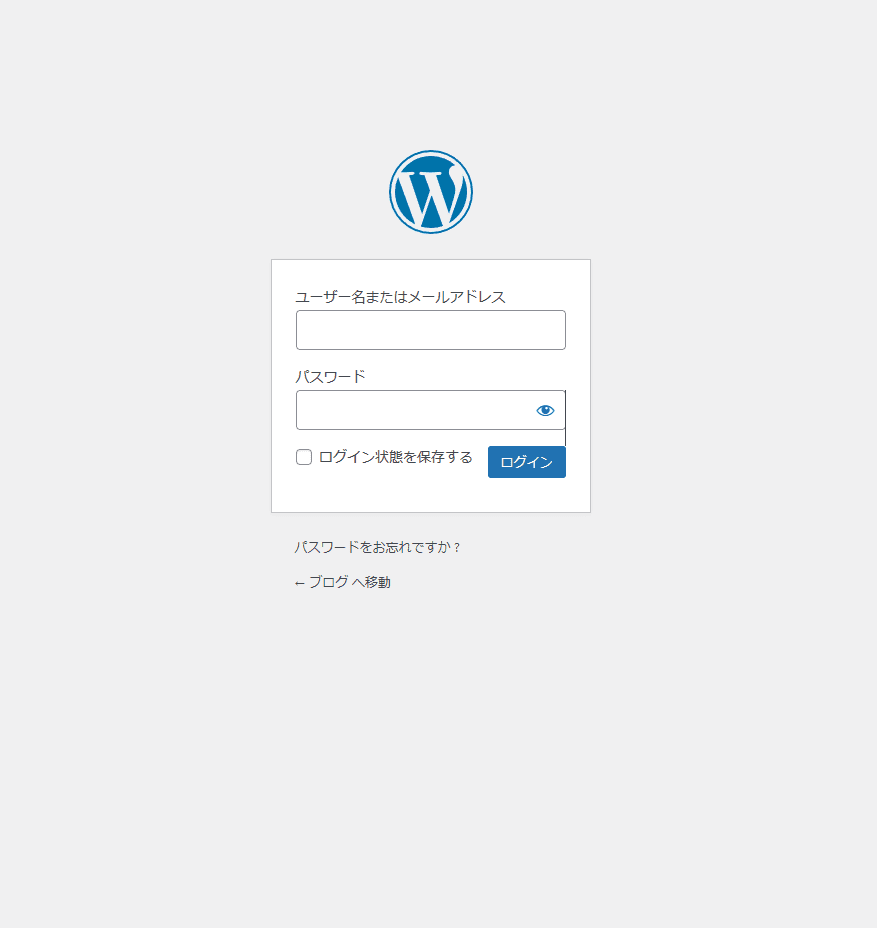
管理画面にログインできたらWordPressの開設完了です。お疲れ様でした!
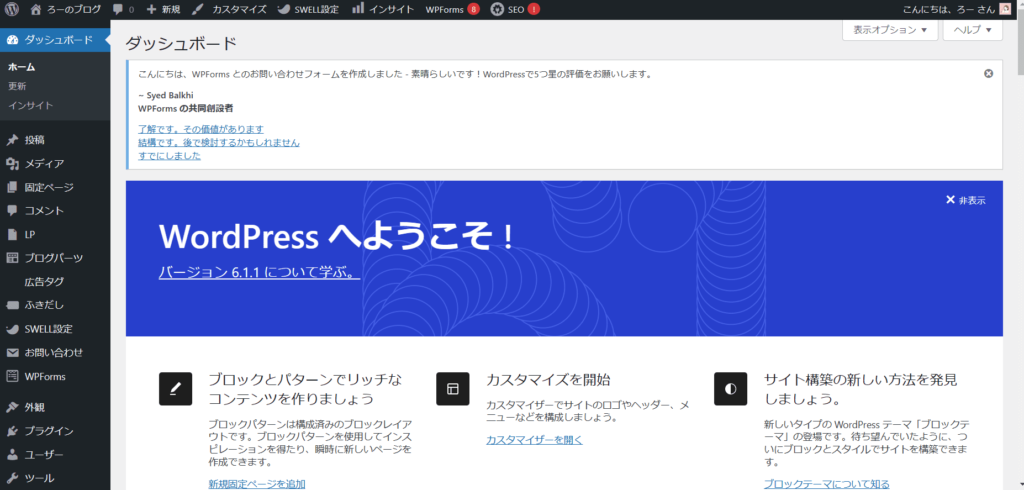
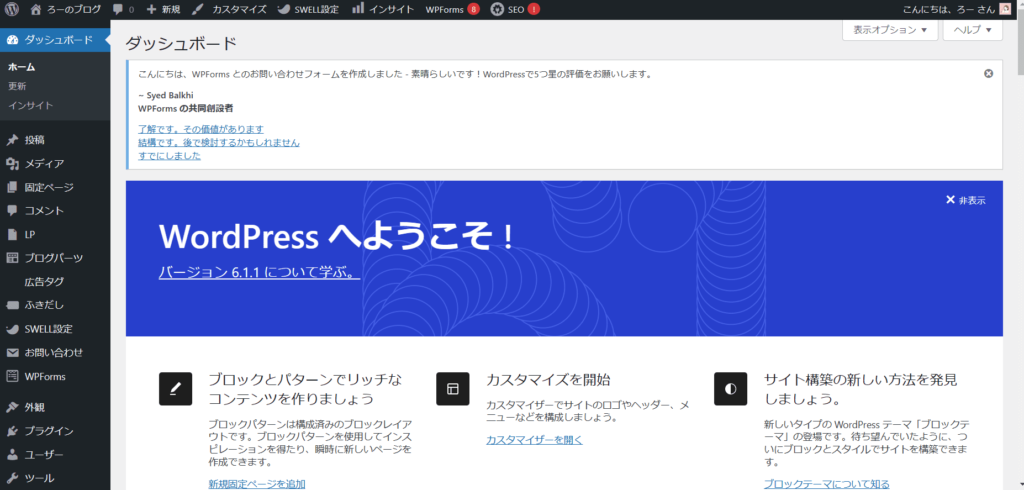
WordPressの初期設定
WordPressを開設できたら、初期設定も済ませておきましょう。
基本的なWordPressの初期設定は次のとおりです。
- “http”から“https”に変更する
- プラグインを入れる
- ASPを登録しておく
それぞれわかりやすく解説しますね。
1.“http”から“https”に変更する
まずはブログのURLを「http://」から「https://」に変更します。
なぜこの作業が必要かというと、「http」の後に「s」を付けることで暗号化でき、ブログを安全に利用できるようになるからです。
■“http”から“https”の変更手順
WordPressの管理画面を開き、「一般」をクリック。
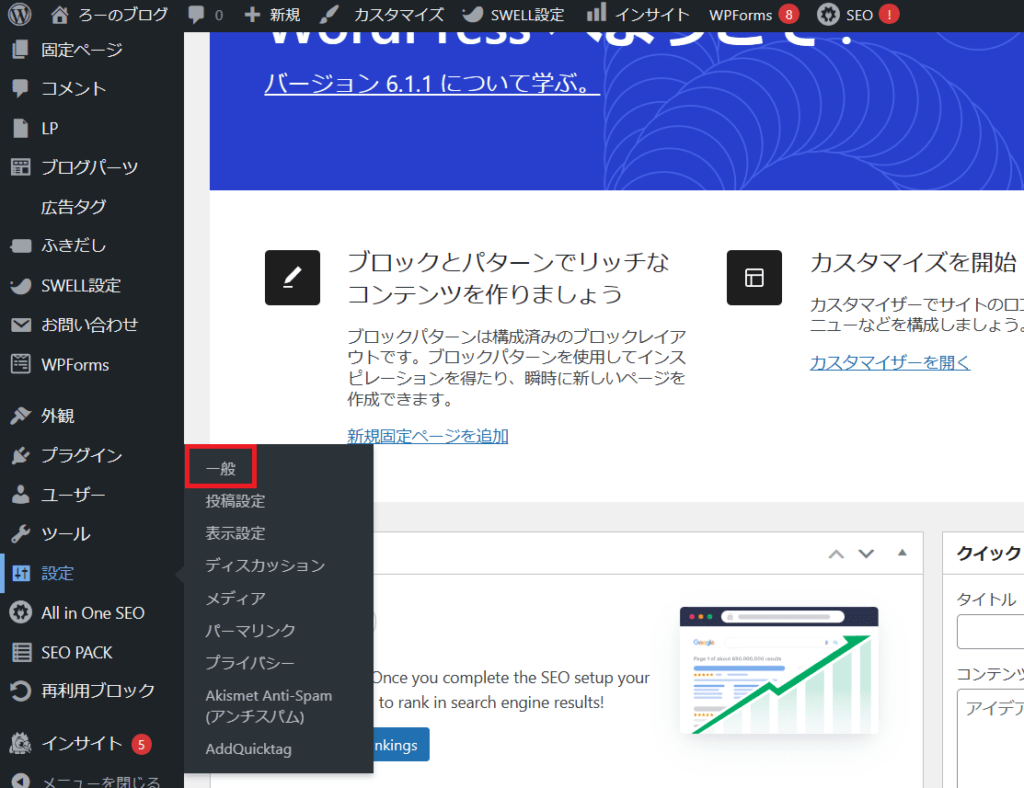
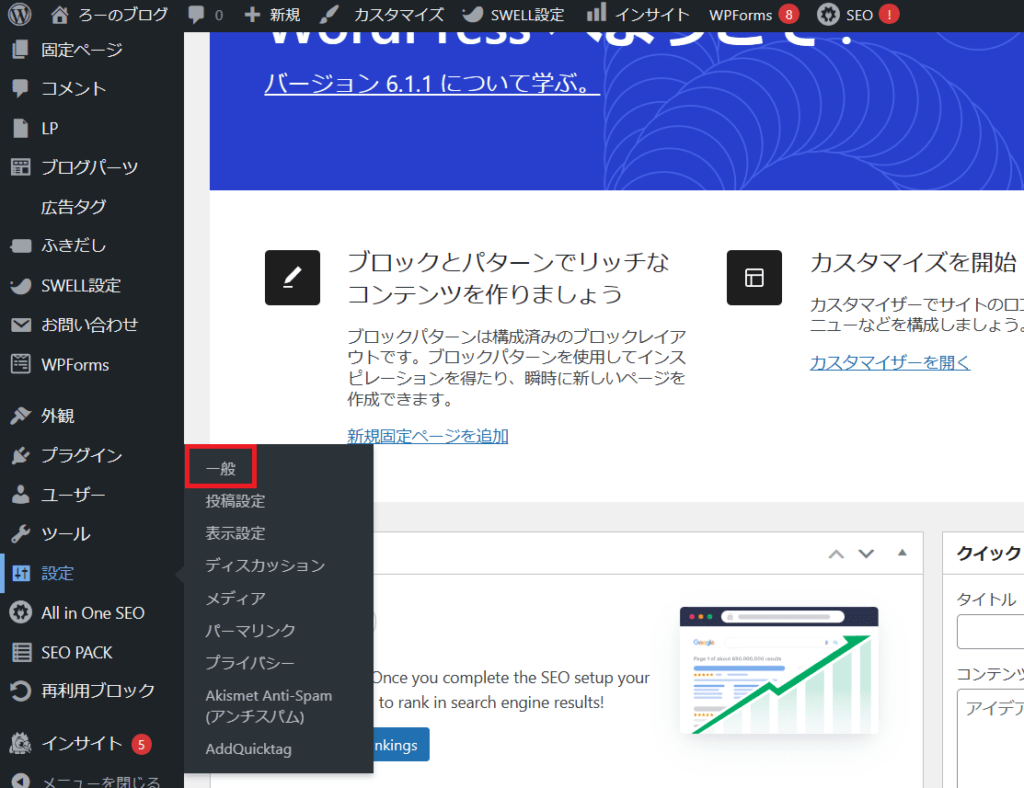
一般設定を開いたら、「WordPressアドレス」と「サイトアドレス」を「http」から「https」に変更し、左下の「変更を保存」をクリックします。
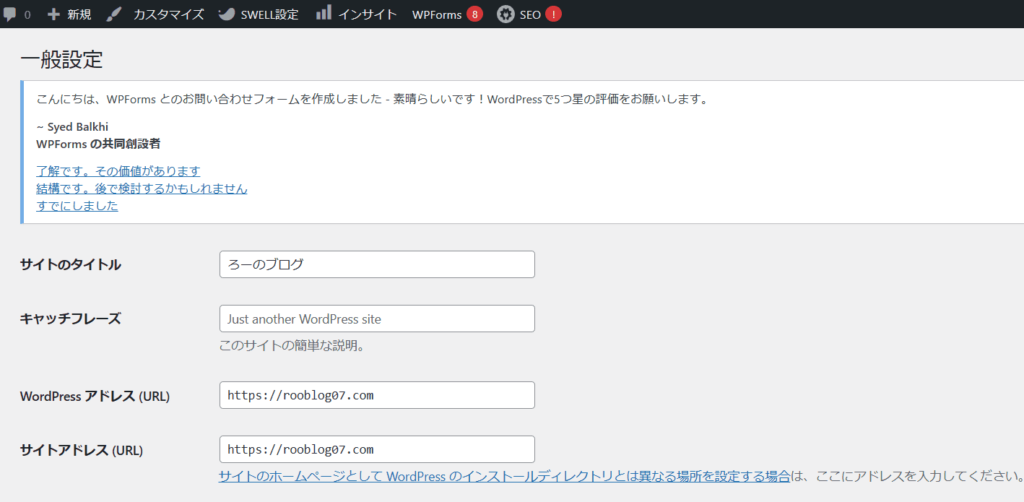
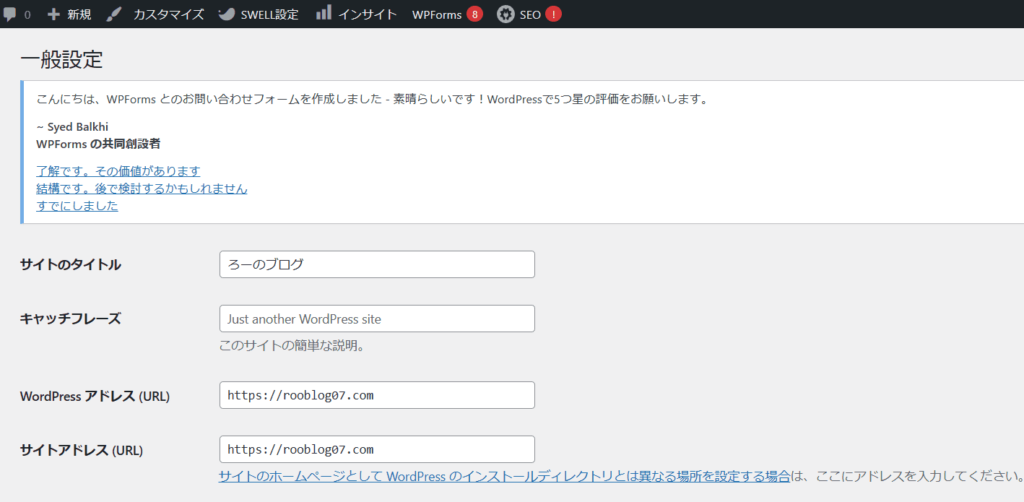
続いてレンタルサーバーの方も変更していきます。
「セキュリティ」から「独自SSL証明書導入」をクリック(httpからhttpsにすることをSSL化と言います)。
「無料独自SSLを設定する」を選びます。
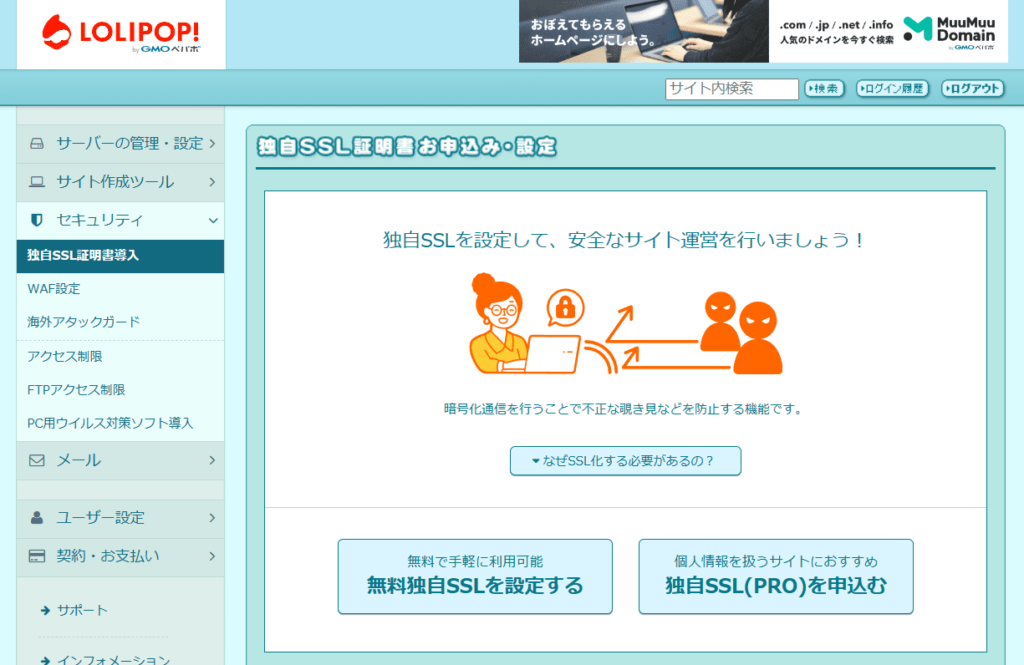
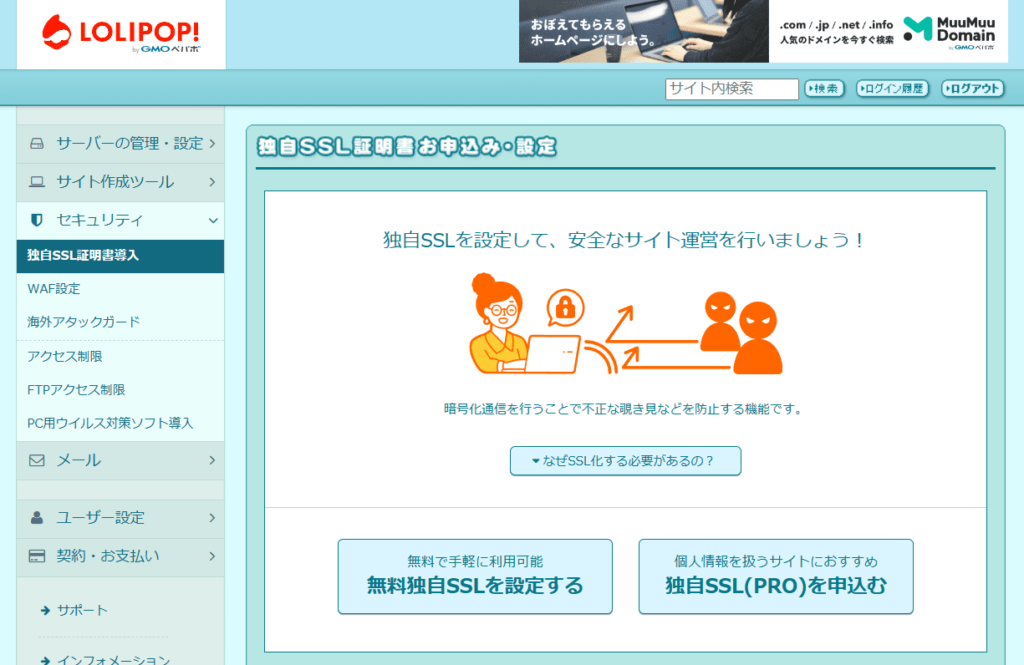
「SSL保護されていないドメイン」のところに自分のアドレスが表示されているので、「独自SSL(無料)を設定する」をクリックすれば完了です。
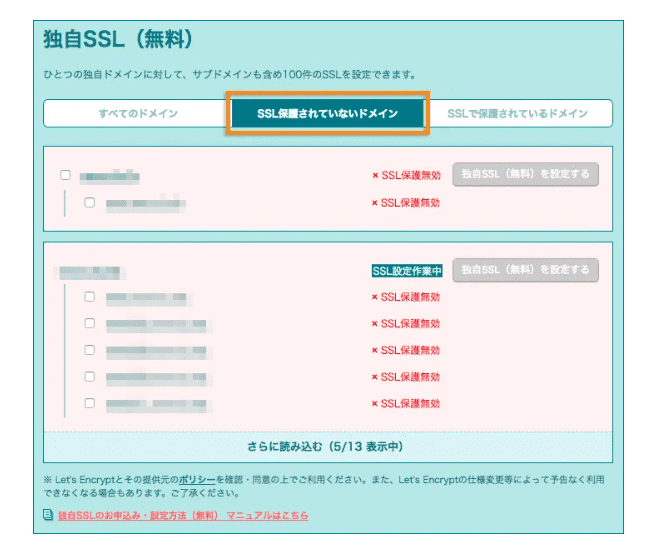
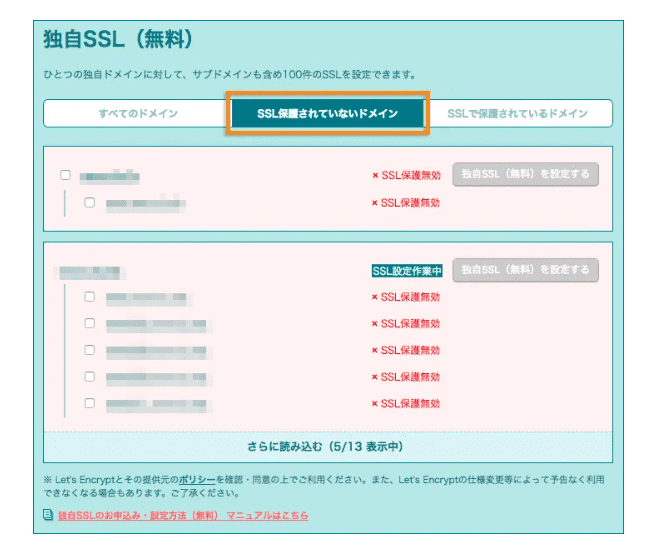
2.プラグインを導入する
WordPressを使いやすくするために、プラグインをインストールしましょう。
プラグインとはスマホのアプリのようなもので、SEO対策ができる機能が付いているものなどがあります。
プラグインはさまざまな種類があるので、どのような機能のものがあるか調べ必要なものを選んでみてください。
プラグインを入れすぎるとブログが重くなって、表示されるまでに時間がかかってしまいます。
また、ウイルスにかかるリスクも高まるため、必要最低限にしぼりましょう。
■プラグインをインストールする手順
まずは「プラグイン」から「新規追加」をクリック。
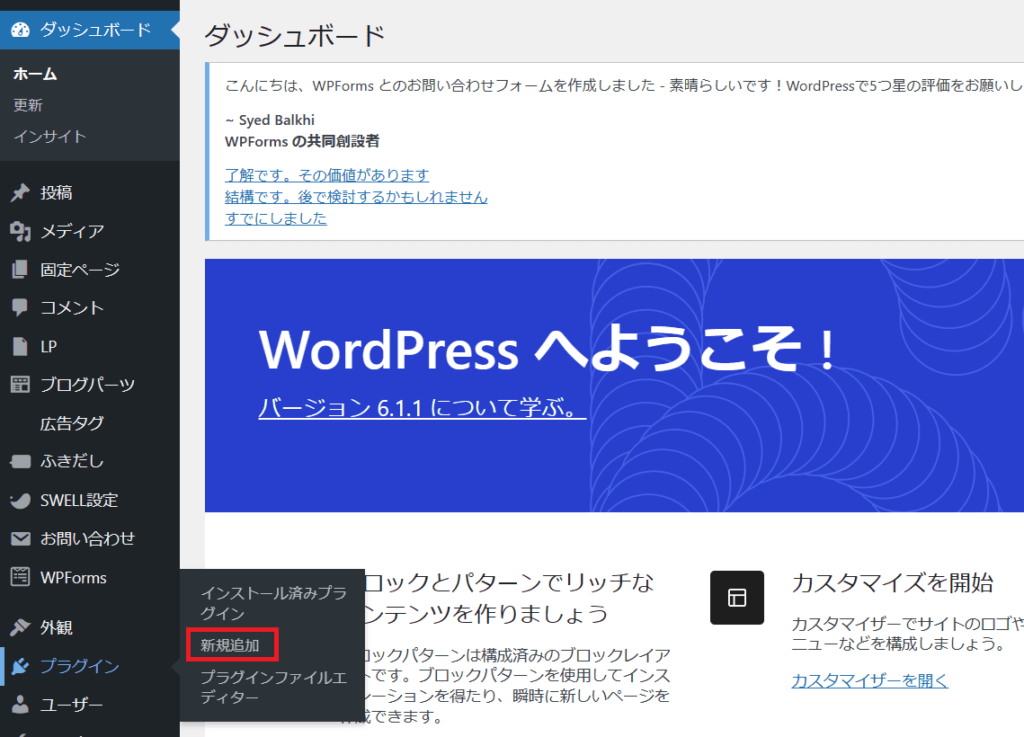
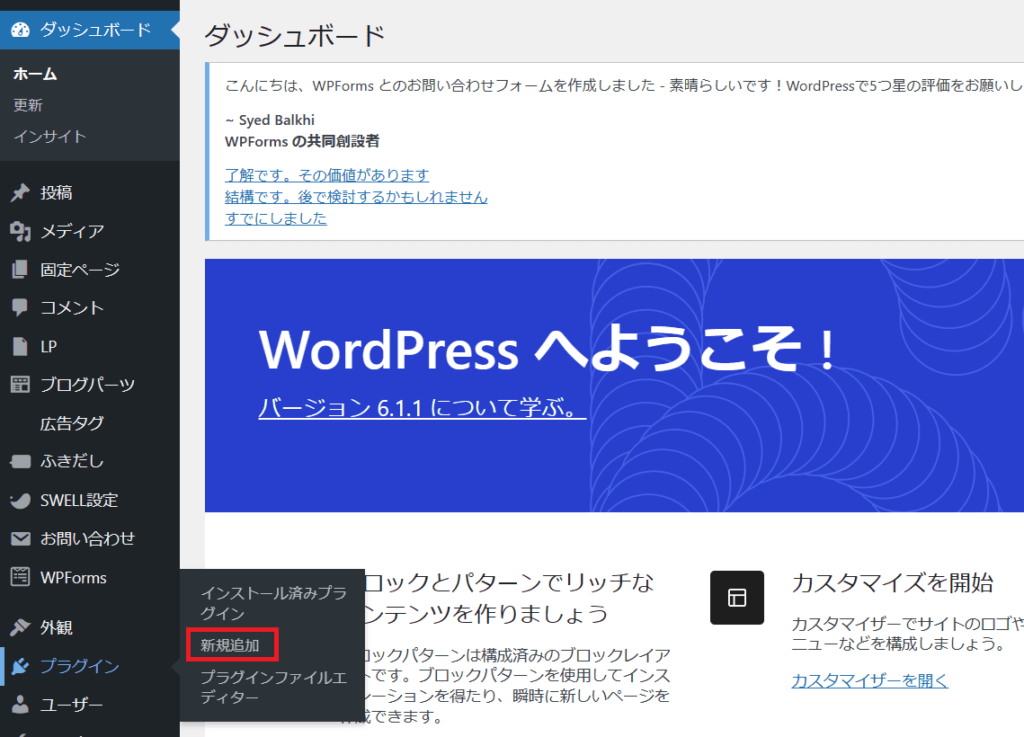
右側の検索窓にプラグイン名を入力して検索します。
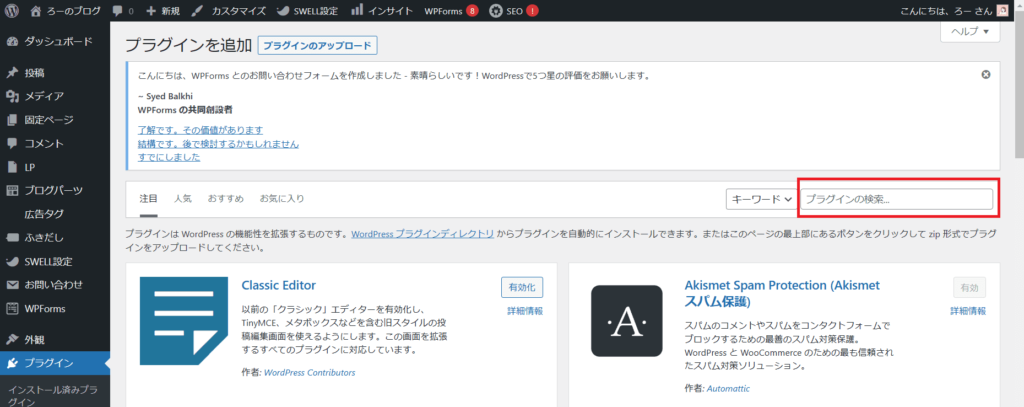
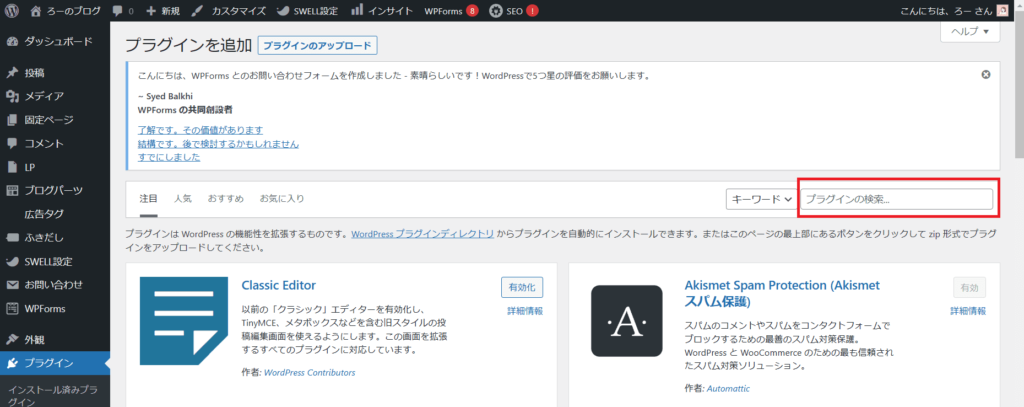
インストールしたいプラグインがヒットしたら、「今すぐインストール」をクリック。
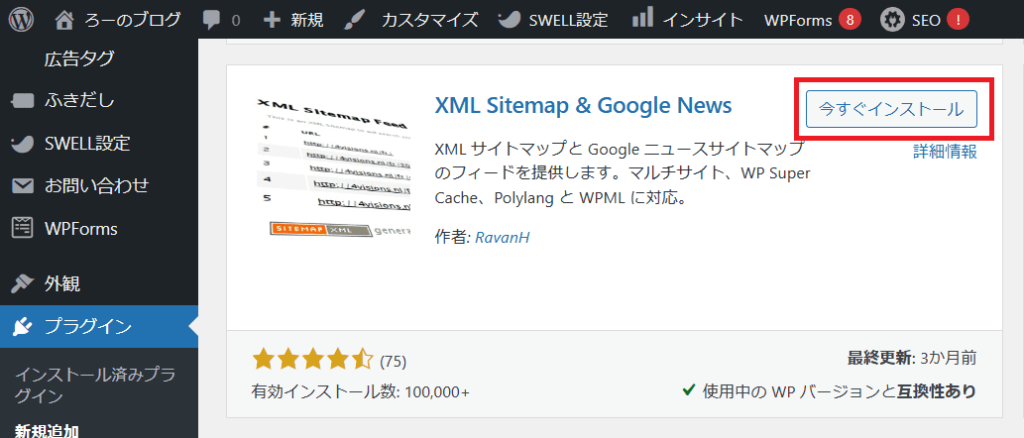
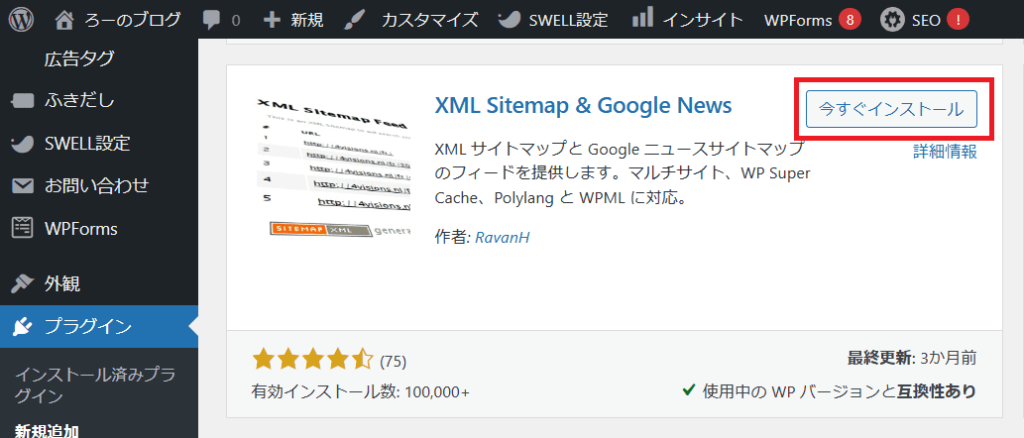
ボタンが「有効化」に変わったらクリックして完了です。
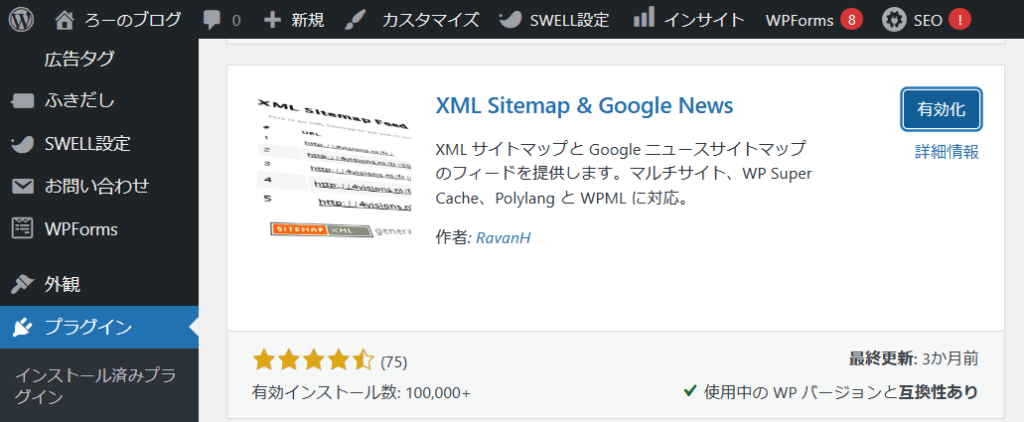
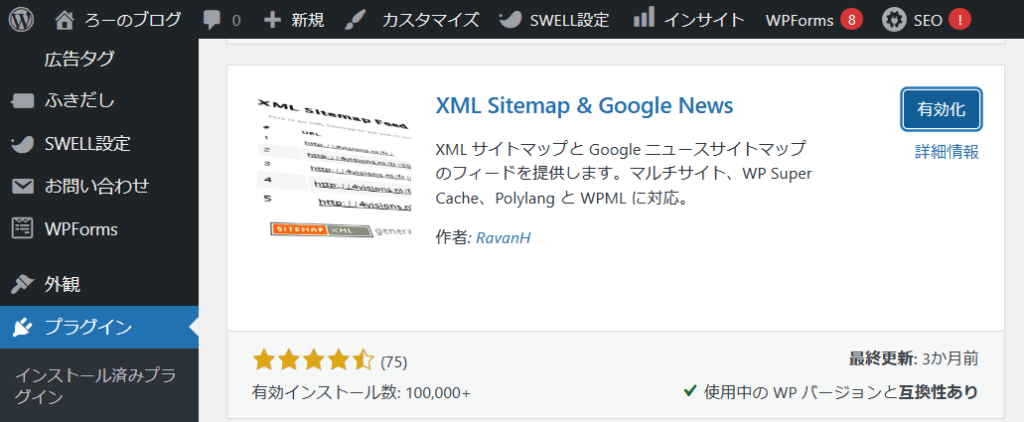
3.ASPに登録する
ブログの収益化を見越している場合は、ASP(エーエスピー)にも登録しておきましょう。
ASPとは広告主とブロガーをつなぐ仲介業者のことです。
わたしがおすすめするASPは次の3社です↓
それぞれの会社で扱っている案件が異なるので、複数のサイトを登録しておくといいですよ。
なお、ASPを利用してブログで収益を得る(アフィリエイト)仕組みは次のとおりです。
- 使いたい広告の企業に提携申請をする
- 広告を自分のブログ記事に掲載する
- ブログを読んだ人が広告をクリックしてサービスの登録や商品を購入する
- ブログの運営者に成果報酬が支払われる
アフィリエイトで得られる収益がブログの利益を大きく占め、無料で利用できるので、あらかじめ登録を済ませておきましょう!
WordPress開設にかかる費用
WordPressを開設にかかる費用は次の3つです。
- レンタルサーバー代
- ドメイン代
- 有料テーマ
会社やプランによって異なりますが、初月のレンタルサーバー代が440円~3,000円ほどかかり、希望するドメイン名によって差はありますが、初年度分のドメイン代が1,000円~2,000円ほどです。
低価格なプランを選べば2,000円前後でブログを開設でき、Webライターの活動にも活かせる場面が多いので、費用はすぐに回収できます!
また、ブログのデザインを変えられる有料テーマを購入する場合は、1万円~2万円ほどかかります。
ブログではデザインも重要なので、ブログを長く続ける場合は有料テーマの導入を検討してみてください。



ちなみにこのブログではWordPressテーマ「SWELL」を使っています!
無料ブログよりもWordPressがおすすめな理由
WordPressは年間で数千円程度の費用がかかり、開設までいくつか手順を踏まなくてはなりません。
一方、アメーバーブログやnoteなど、無料で利用できて簡単に始められるものもあります。
しかし、無料ブログには次のようなデメリットがあります。
- 収益が発生しにくい
- Googleなどからの集客力が弱い
- アカウントが停止される可能性がある
- 掲載できる広告が限られている
- デザインを変えられない
無料ブログは手軽に利用しやすいのがメリットですが、収益を得にくく、WordPressよりも制限が多いので、WordPressを開設することをおすすめします!
WordPressを開設してWebライターの仕事に活かそう!
今回はWordPressの始め方についてお伝えしました。
WordPressブログは簡単に開設でき、年間で2,000円前後しか費用がかかりません。
これからWebライターを目指そうと思っている方、Webライター初心者の方は今回ご紹介した手順を参考にしていただき、ぜひWordPressブログを開設してみてくださいね。


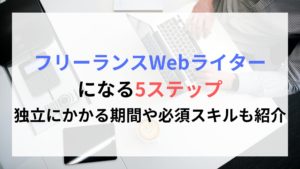






コメント
コメント一覧 (5件)
[…] WordPressの開設方法はこちらから読めます! […]
[…] 【15分でできる】WordPressブログの始め方|初心者向けにわかりやすく解説 […]
[…] Webライターは報酬型のため、文章を書き続けなければ収入が途絶えてしまいます。ライターをやっている以上、文章を書かなければ報酬を得られないのは当然のことですが、毎日何千字も書き続けていると嫌気がさして来てしまうこともあります・・・。わたしは文章を書くことがあまり苦にならないタイプではありますが、さすがに来る日も来る日も文章を書いていると「もう書きたくない・・・」と思うことも(笑)文章を書くことがあまり好きではない人がWebライターになってしまうと、だんだん仕事が苦痛になってしまうでしょう。まずはブログやnoteを書くところから始めてみて、文章を書き続けることにストレスを感じないかどうか試してみてください。ブログの始め方はこちらにまとめていますので、ぜひ参考にしてみてください。 […]
[…] Webライターの仕事を始める前に、自分のWordPressブログを開設し、何記事が投稿をしてみましょう。実際に記事を書いてみると、自分の文章力がどの程度であるかがわかります。また、自分のブログ記事をポートフォリオ(作品集)として使え、クライアントに文章力をアピールできます。Webライターは記事の入稿作業を依頼される場合もあるので、WordPressの操作に慣れておくためにも自分のブログを持っておくといいですよ。WordPressの開設方法は「【15分でできる】WordPressブログの始め方|初心者向けにわかりやすく解説」で詳しく解説しているので、ぜひチェックしてみてください。 […]
[…] […]